Guide
How to Turn Off AMBER Alerts on Your iPhone or Android

The AMBER Alert system is an effective resource for locating and reuniting missing children with their families if they were taken from your area. The federal government of the United States reports that this system has assisted in the recovery of 1,029 children throughout all participating regions, including 87 children thanks solely to Wireless Emergency Alerts.
Nevertheless, these notifications will be blasted across all of your mobile devices, including your phone, tablet, and smartwatch, at any time, even when you are sleeping. You have the option to turn off these AMBER warnings, but doing so will reduce the amount of assistance the police can receive from you in their search for the missing children and adults. On Android and iOS devices, this guide will explain you how to disable the AMBER alert as well as any other emergency alerts (with the exception of Presidential alerts).
Read Also: How To Dial An Extension On Android
How to Turn off AMBER alerts on iOS
AMBER warnings, along with Emergency Alerts and Public Safety Alerts, are grouped together under the umbrella term “Government Alerts.” If you are using an iPhone 4S or a newer model and your carrier is AT&T, Sprint, T-Mobile, or Verizon, you should be able to turn all three on and off independently using the switch located on the side of the device.
Step 1: First, launch the Settings app by tapping its icon.
Step 2: Select Notifications from the menu.
Step 3: After scrolling down, select the Government Alerts section and then hit the toggle button that is located next to AMBER Alerts. Simply repeating this procedure will allow you to later, if necessary, re-enable this feature or turn off the other two alerts.
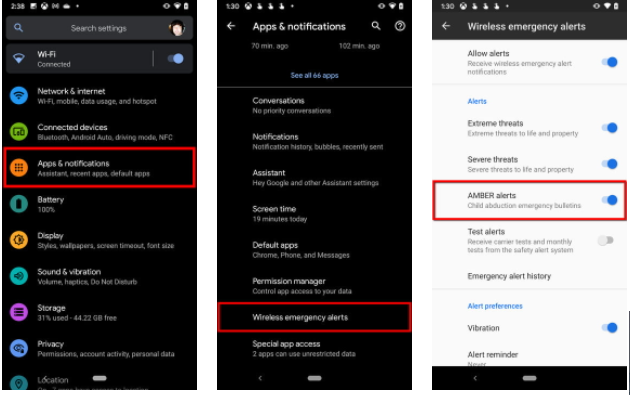
How to Turn off AMBER alerts on Android 11
On Android handsets, in contrast to Apple’s iPhone, there are a large number of ways to customise AMBER warnings. This article will cover stock Android 11, which is the version that is currently installed on the vast majority of Android phones on the market. A little farther down on this page, you’ll find an update for Android 12 phones.
Step 1: First, swipe down from the top of the screen to open the Notifications Shade, then hit the gear icon that appears in the upper-right corner. This launches the app for configuring settings.
Step 2: Tap the Apps & Notifications option.
Step 3: Select the Advanced option.
Step 4: Select Wireless Emergency Alerts from the drop-down menu.
Step 5: To disable this feature, tap the toggle that is located next to the words “AMBER Alerts.” Simply repeating this process will allow you to later, if necessary, re-enable this feature or turn off the other alerts.
P.S. Deactivating all notifications by simply toggling the switch that’s located next to “Allow Alerts” There is no need for any further manual toggling to take place.
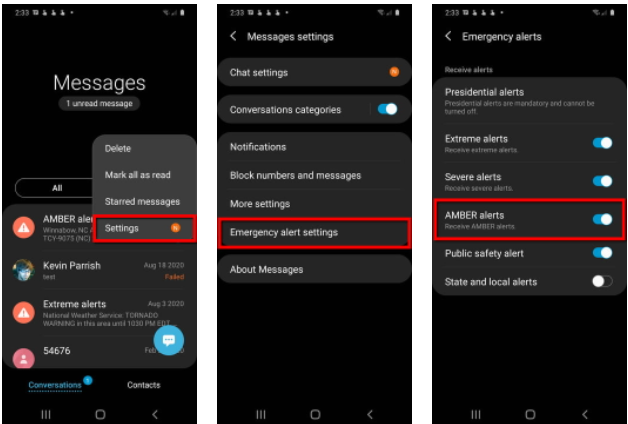
How to Turn off AMBER alerts on Samsung Galaxy phones
In the same vein as other manufacturers of Android phones, Samsung is not afraid to shake things up a bit. Both the built-in Messages app and the Settings app allow you to off AMBER Alerts; however, the two apps’ user interfaces are a little bit different from one another. Both of these will be explained in detail.
Step 1: First, open the Messages app by tapping its icon.
Step 2: Tap the menu symbol that looks like three dots that is located next to the search icon (which looks like a magnifying glass).
Step 3: From the drop-down menu, select the Settings option.
Step 4: Tap the Emergency Alert Settings menu in the fourth step.
Step 5: Tap the Emergency Alerts button on the fifth step.
Step 6: To disable this feature, you will need to tap the toggle that is located next to AMBER Alerts. Simply repeating this process will allow you to later, if necessary, re-enable this feature or turn off the other alerts.
How to Turn off AMBER alerts on Samsung Galaxy phones through the Settings app
As we’ve established, Samsung has a penchant for shaking things up. The main Android settings interface is the same regardless of whether you are using Android 11 or 12, or if you are using an Asus, Motorola, Nokia, or Pixel device. The procedures that you will need to carry out on Samsung phones are a little bit different.
Step 1: First, swipe down from the top of the screen to open the Notifications Shade, then hit the gear icon that appears in the upper-right corner. This launches the app for configuring settings.
Step 2: The second step is to test the connections.
Step 3: Tap the More Connection Settings option.
Step 4: Select Wireless Emergency Alerts from the drop-down menu.
Step 5: Tap the icon that looks like three dots to access the settings.
Step 6: Tap Alert Types.
Step 7: To disable this feature, you will need to tap the toggle that is located next to AMBER Alerts. Simply repeating this process will allow you to later, if necessary, re-enable this feature or turn off the other alerts.












