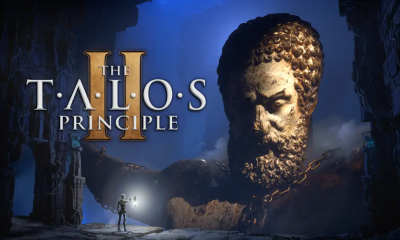Apple
How to Turn Off Restrictions on iPad
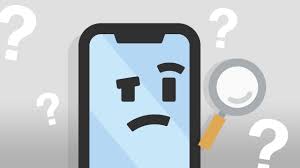
If you are the parent of a child who uses an iPad, then you have likely enabled restrictions on the device. This is a great way to keep your child safe while they are using the internet. However, there may be times when you need to turn off these restrictions. For example, if you want to allow your child to watch a movie that is not appropriate for their age group. In this article, we will show you how to turn off restrictions on an iPad quickly and easily!
Read Also: How to Mirror an iPhone or iPad to a PC
How to Turn Off Restrictions on iPad with Passcode
This approach demonstrates the typical procedure for disabling Restrictions on an iPad, but it requires that you already be familiar with the passcode for the device’s Restrictions setting.
For iOS 11 or Earlier
This approach will show you how to disable the Restrictions function, which, on prior iPad models, could be found in the Settings menu. The procedures following should be followed if your iPad is running iOS 11 or an earlier version:
1. Navigate to the Settings menu, then select General, then Restrictions.
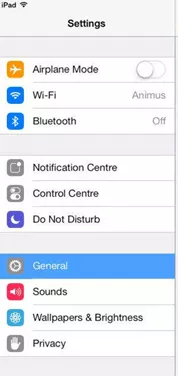
2. After entering the Restrictions passcode, select the option to Disable Restrictions from the menu that appears. Repeat the Restrictions passcode that you just entered to validate the action.
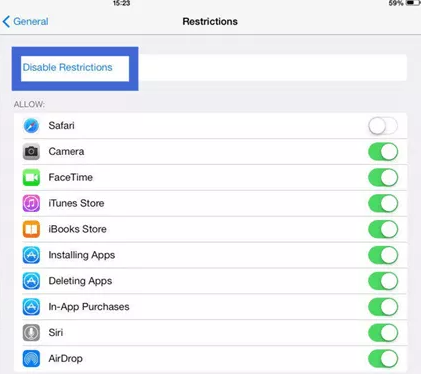
For iOS 12 or Later
The Restriction settings have been relocated to a different section within the Settings menu for iPads of newer generations. Now, you simply need to turn off Screen Time in order to deactivate the Restrictions feature on the iPad. The following approach demonstrates how to disable Restrictions on an iPad, provided that it is running iOS 12 or a later version of the operating system:
1. Navigate to the Settings menu and select Screen Time.
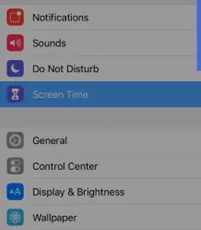
2. Scroll down until you reach the bottom, then tap the Turn Off Screen Time button. When prompted, enter the passcode for the Screen Time feature.
3. When prompted, select Turn Off Screen Time once more to confirm your selection.
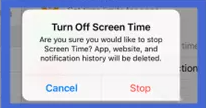
FAQs
What are restrictions on the iPad?
On the Home screen, restricted applications will not be displayed. Through the use of Content Restrictions, you can restrict the kinds of material that other people can play on your iPad. You could, for instance, restrict movies and shows with a R rating on television that have a TV-MA rating, as well as explicit podcasts and web content. It is also feasible to censor media such as movies, music, and literature.
How do I turn off restricted mode on school iPad?
Simply clicking the “Disable Restrictions” button will allow you to turn off (disable) the restrictions. You will be prompted to enter your Passcode, after which everything in the menu options below “Enable Restrictions” will be inaccessible due to their grey coloration.
Can you jailbreak a school iPad?
Because the iPad used in the school has an MDM lock, it is impossible for anybody to jailbreak the device and use it however they choose. Therefore, the first thing that has to be done in order to jailbreak a school iPad is to remove MDM from it. This is something that can only be done using an unlocking tool designed for professionals.
How do you change administrator on iPad?
iPads do not have an Administrator, with the exception of iPads issued by companies or schools, in which case the Administrator is predetermined by the Managing software used by the company or school, and you are unable to change it.
Why is restricted mode not turning off?
Because of certain temporary problems with your device, the Restricted Mode setting won’t let you turn it off. The errors are very transient, therefore they are easy to fix. The only thing that has to be done is to “reboot the device.” You can test it out in this manner using either a desktop computer or a mobile device, depending on your preference.
Who is my administrator on my iPhone?
Learn what it is that your administrator is responsible for supervising.
You will need to review your settings if you want to find out what features your administrator has changed from the basic iOS configurations if you want to use iOS. Tap Settings > General > VPN & Device Management. If there is a profile already installed, you may check out the modifications that were made to it by tapping on it.