Guide
How to Turn Off Taskbar Button Grouping in Your Windows
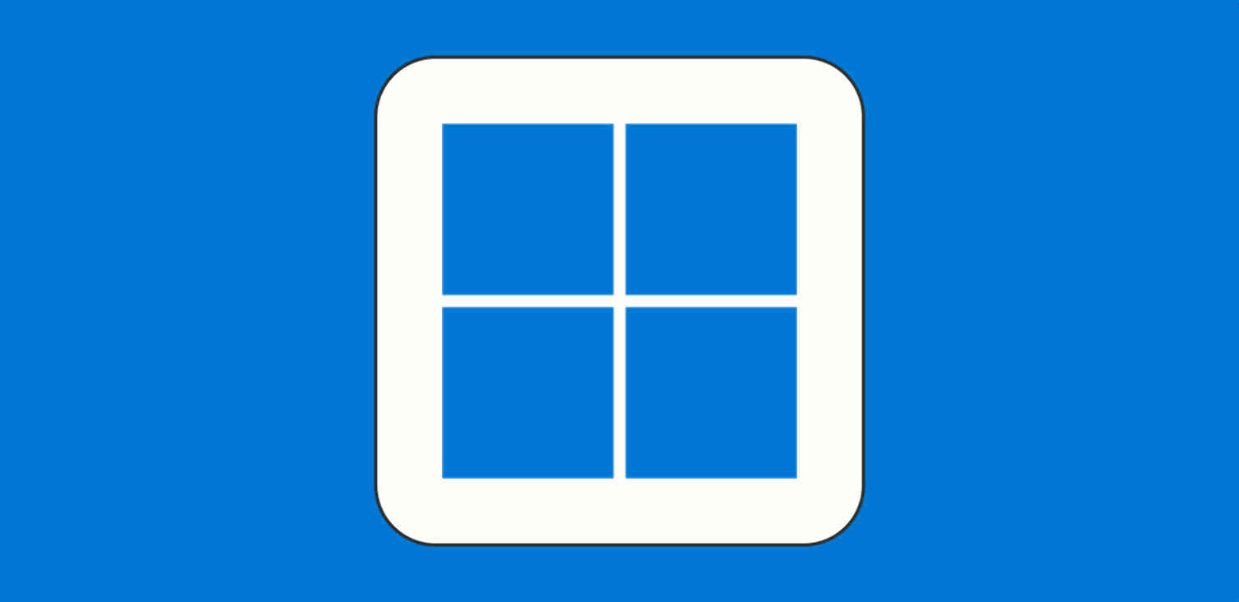
This guide will walk you through the steps necessary to disable the button grouping in the taskbar in Windows 10, if that is something you are interested in doing. Users of older versions of the Windows operating system will benefit from the additional information that this update offers. So let’s get started:
Read Also: How to Upload to Apple Music on Your Windows and Mac
How to Turn Off Taskbar Button Grouping in Your Windows
Have you ever “lost” a window because it was grouped with other windows in the taskbar and you were unable to find it? There’s no need to worry; the window is still there, and you haven’t misplaced anything; rather, it’s simply out of sight.
The ability to group items on the taskbar may come in helpful for some users, but for the vast majority of users, it is merely an irritation. By following these steps, you will be able to prevent Windows from acting in this manner.
1. To use the context menu, either right-click or tap and hold the taskbar. This is the bar that is located at the very bottom of the screen, and it is anchored by the Start button on the far left and the clock on the far right.
2. Within Windows 10, navigate to the menu that opens up and pick Taskbar settings. Choose the Properties menu option in Windows 8 and previous operating systems.
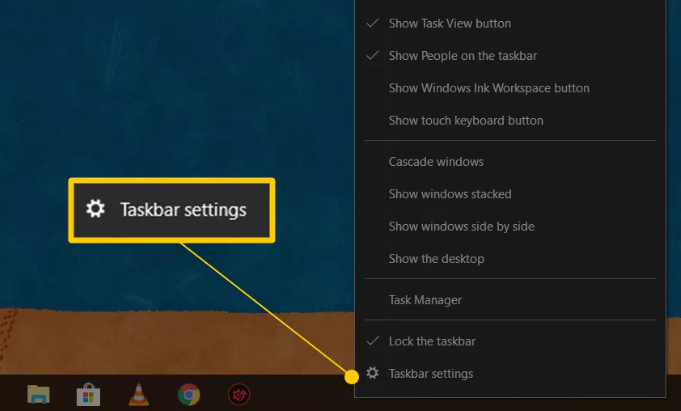
- There will be a window that opens up named Settings. In Windows 8, this setting is referred to as Taskbar and Navigation properties, but in previous versions of Windows, it was called Taskbar and Start Menu Properties.
3. When using Windows 8, select the Taskbar tab located on the left or the top of the window, and then look for the option labelled Taskbar buttons.
- At the very top of the window, regardless of whether you’re working on Windows 7, Windows Vista, or Windows XP, you’ll find the options for customizing the design of the taskbar.
- Users who are running Windows 10 can completely bypass this step and proceed straight to Step 4.
4. When using Windows 10, next to the option to Combine taskbar buttons, pick the menu and then Select Never from the drop-down list. Because the adjustment will now be saved for you automatically, you may skip the following step.
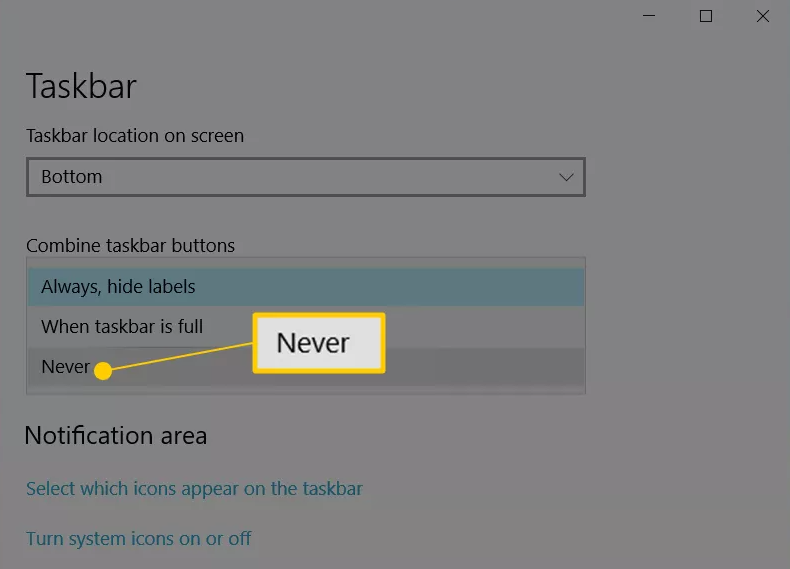
- Use the drop-down menu next to the Taskbar buttons option in Windows 8 and Windows 7 to select Never combine. This setting is available for both versions of Windows. Another choice that is available to you can be found in the hint that can be found at the bottom of this page.
5. To stop taskbar button grouping in Windows Vista and Windows XP, remove the checkmark from the box labelled “Group similar taskbar buttons.”
6. To confirm the changes, select either OK or Apply from the drop-down menu.
FAQs
What does it mean to combine the buttons on the taskbar?
When this option is selected, a text label will be added to the icon that represents the taskbar. Additionally, until the taskbar becomes congested, each application will appear as a single button. After a certain number of app buttons have been added to the taskbar, numerous open windows of the same app will be merged into a single app icon that has a border around it.
What is always combine hide labels?
If you select the Always, conceal labels option, Windows will always merge several open files from a single application, such as windows for File Explorer or Word documents, into a single button on the Taskbar. By default, labels or names will appear next to each icon, however selecting this option will hide those labels and names.
What is meant by always combine?
Always combine and hide labels is the setting that is selected by default. Even though there are numerous windows for the same app open, each app only has a single button (icon) that does not have a label. Combine windows when taskbar is full is a setting that displays each open window as a separate button that is labelled with its name.
What is taskbar corner overflow?
At the moment, the taskbar in Windows 11 and Windows 10 will generate an overflow area if you launch an excessive number of programmes. This area will only display the most recently used or opened app in either operating system.












