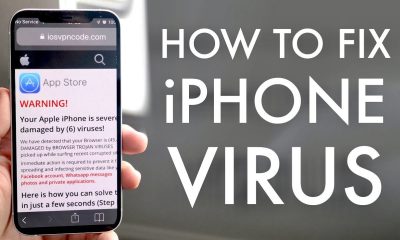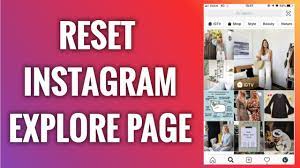Guide
How to Turn on an HP Laptop

This tutorial will lead you through the process of turning on your HP laptop, as well as some of the things you may do if it doesn’t turn on right away.
Read Also: How To Copy, Cut And Paste On HP Laptop
How to Turn on an HP Laptop
The only real way to turn on most HP laptops is to press the power button located on the front of the laptop’s chassis. Depending on whether or not your laptop is in sleep mode, the lid may open by itself. If your laptop has been turned off, you will need to press the power button in order to turn it back on.

Based on whatever HP laptop model you have, the power button will be located in a different area on the machine. Some laptops have it on the side, while others have it on one of the back corners, and still others have it just over the keyboard on the bottom half of the laptop, as shown in the image below.
If you need help locating the power button on your laptop, refer to the user manual or the HP support site for advice and information.
What Do I Do If My HP Laptop Won’t Turn On?
If you click the power button on your HP laptop and it does not turn on, it is possible that it is not broken. There are a variety of steps you can take to try to fix the situation.
1. Connect the HP laptop to its charger and attempt to switch it on once more. It’s possible that the battery was just depleted. A defective battery may be to blame if your laptop turns on but doesn’t keep powered on when the power cable isn’t plugged into it.
2. Check to see that you’re using the correct charger. Many laptop chargers have the similar appearance. If at all possible, try a different one, or a different USB-C cord, if that’s what you have.
3. Check to be sure the screen hasn’t been turned off accidentally. Does it sound like the fan is starting to spin? Whether you’re having trouble seeing the primary screen, try increasing the brightness on it or checking any external screens to see if they show the laptop functioning. Try connecting an external monitor to see if you can get a picture on it that way.
4. Remove any external drives, media, or peripherals from the laptop, as well as any docking station, adaptor, or hub that may be connected to it. External devices can occasionally produce issues that prevent a laptop from properly booting up. Once everything has been disconnected (save for the power), try turning it on again.
5. Try a hard restart: unplug the charger and battery (if possible), then press and hold the power button for 30 seconds to force the computer to restart. This will completely deplete any remaining battery power from the laptop.
6. If you hear particular sounds when you try to start your laptop, those are POST codes, and they can provide you with a clue as to what’s wrong with your computer.
7. Check to see that the vents aren’t clogged with dust and that the laptop hasn’t become too hot. It may be necessary for your HP laptop to shut down and refuse to boot if it becomes too hot in order to protect its internal components. If there is a buildup of dust, use compressed air to remove it if it is an issue.
If none of the suggestions above are successful, you’ll need to consider having the laptop repaired.
Video