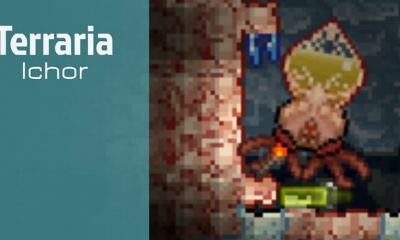Guide
How to Turn On Smart Guides on PowerPoint
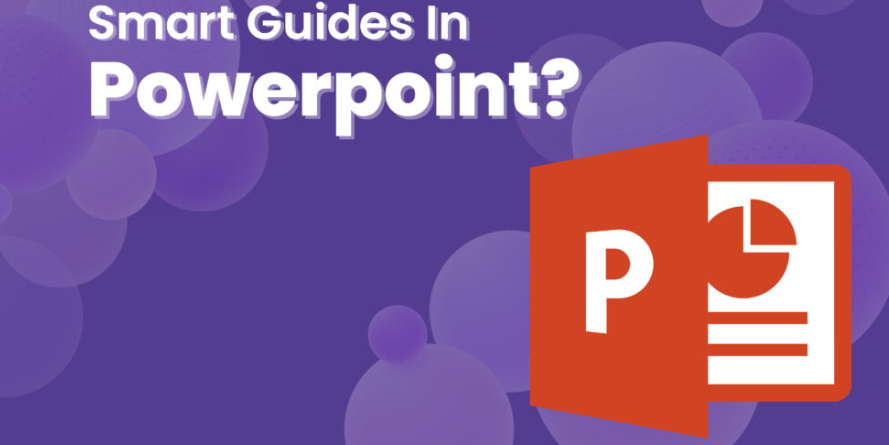
In the most recent version of Microsoft Office, the feature formerly known as Smart Guides has been rebranded as Snap to Grid and Snap to Object respectively. This tool is a wonderful alternative for aligning many objects for a cleaner and a professional look to your slides. You should be aware of the Smart Guides feature that is accessible on the PowerPoint platform if you have been using it to create presentations and slideshows. Word, Excel, and PowerPoint are among the applications in your Office suite that support the option, which may be used to change the font size. Yet, functionality is accorded a significant amount of attention in PowerPoint. You will learn how to activate PowerPoint Smart Guides by reading the following article. So let’s get started:
Read Also: How to Insert a GIF in PowerPoint
How to Turn On Smart Guides on PowerPoint
The function formerly known as Smart Guides has been rebranded as Snap To. The ability to do so should not be too difficult to achieve at all.
To activate or activate the Smart Guides function in PowerPoint, follow the procedures that are outlined here below:
1. Launch the PowerPoint application on your computer.
2. Choose the View tab, then look for the Show, group option on it.
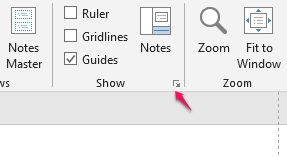
3. Simply select the dialog box’s launcher by clicking on it. You will need to click on the icon that is displayed in the image that is located directly above the arrow.
4. Find the option Snap To, and then make sure the option Snap objects to the grid is checked. Doing so will allow you to enable Smart Guides and looking ahead to snap the shapes and other objects to the intersection grid that is close enough to you. Looking ahead will allow you to snap the shapes and other objects to the intersection grid that is closest enough to you.
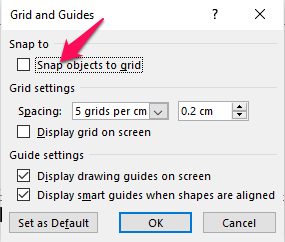
5. It settles the issue. Right here is where you’ll find the toggle switch for the Smart Guides option, as well as the recently added Snap to Grid toggle switch.
6. Simply simply removing the checkmark from the box, the function can be deactivated or turned off.
You can also enable the Smart Guides by following the example given down below, which can be found here:
- To begin, select a blank area on your slide by clicking there.
- The next step is to select Grid and Guides from the context menu that displays when you move your mouse over the menu.
- You’ll find the option to enable Smart Guides when you look there.
- Find the option for Smart Guides, and then click on it to turn it on.
FAQs
Where do I find the smart guide in PowerPoint?
Choose an item, and then start moving it about the screen. You can arrange the objects vertically, horizontally, or both using the smart guides that appear as dashed lines in red. In addition, smart guides will display between objects or along the slide’s edges to assist you in evenly spacing out the elements on the slide. To select several items, press and hold the Shift key.
Why are my guides not showing on PowerPoint?
With PowerPoint, selecting the View tab on the top ribbon will allow you to turn on rulers, gridlines, and guides. Ruler, Gridlines, and Guides are the names of the three checkboxes that may be found in the Display group of the View tab. To make these available on your slides, just tick the box next to each option that you wish to see on the slide. This will make the options visible.
What is smart guides PowerPoint?
The feature known as “smart guides” in Microsoft PowerPoint is a tool that assists users in aligning, positioning, and sizing objects on their slides to perfection. These are lines that appear automatically whenever you move an object, and they are referred to as “guides.” They show you when the edges of two or more objects are aligned with one another.
Is Smart Guide free?
SmartGuide is a ready-built platform that allows you to publish your own certified Covid-safe guides that are also engaging to readers. You may create a digital guide yourself for free in as little as sixty minutes using the SmartGuide CMS (Content Management System), or you can have our knowledgeable team produce it for you in a turnkey manner.
What is the difference between guides and smart guides?
Several of the functions that are performed by the Align palette and regular guides are automated when using Smart Guides. It may take some time to get used to them, but once you do, you won’t want to go back to the old way of doing things. To align an edge, for instance, click on the edge of the item you want to align (making sure that Smart Guides are turned on), and then drag the edge to the position where you want it to be aligned.