Guide
How to Unprotect Excel Workbooks
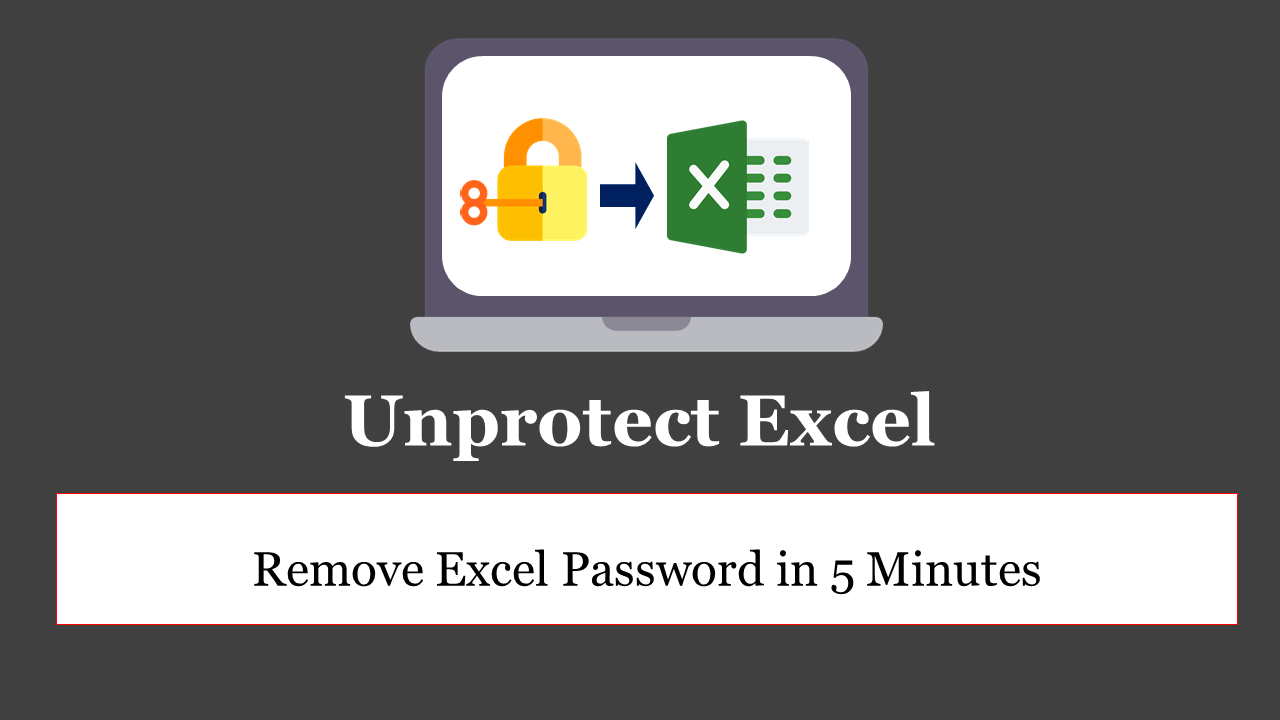
This article covers how to unprotect Excel workbooks, whether you are the owner of the workbook and have the password or if you are a person who does not have access to the password. Microsoft Excel 365, Microsoft Excel 2019, Microsoft Excel 2016, and Microsoft Excel 2013 are all supported by this knowledge.
Read Also: How to Merge Cells in Google Sheets
How to Unlock an Excel Workbook as the Owner
Microsoft Excel is a powerful tool with a plethora of capabilities. The ability to safeguard your Excel files at the cell, spreadsheet, or workbook level is one example of this functionality. It may be required to unprotect Excel workbooks in order to verify that data updates are properly applied.
This approach is predicated on the assumption that you, as the file’s owner, are aware of the password that was used to secure the spreadsheet.
1. Open the protected spreadsheet and choose Review > Unprotect Sheet from the drop-down menu. You might also right-click the protected spreadsheet and choose Unprotect Sheet from the context menu.
TIPS: A protected spreadsheet may be identified in the Changes section of the Review tab on the ribbon, which is accessible via the File menu. If the spreadsheet has been protected, you will see the Unprotect Sheet option on the menu screen.
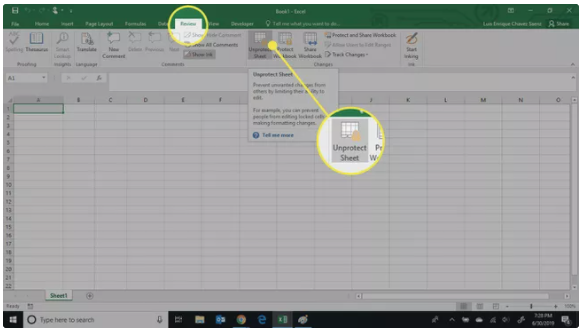
2. Enter the password used to protect the spreadsheet, then select OK.
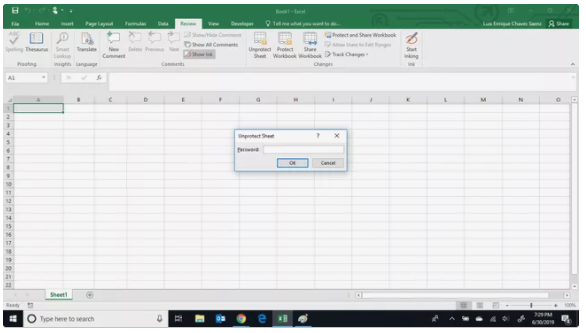
3. Your spreadsheet will now be unprotected, and it will be possible to make changes to it.
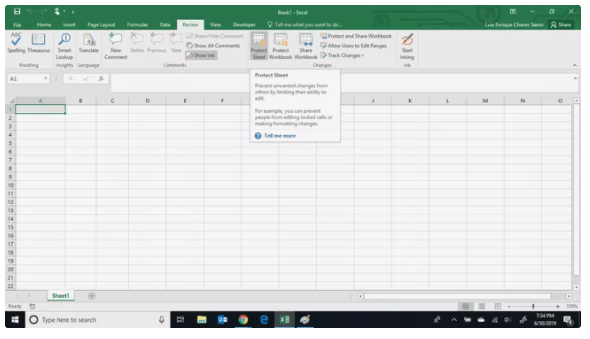
How to Unprotect an Excel Workbook Without Knowing the Password
It’s possible that you’ve safeguarded your Excel workbook or spreadsheet and haven’t needed to make any changes to it in months or even years. Now when you need to make modifications to the spreadsheet, you realize that you have forgotten the password you set to safeguard it.
Fortunately, following these instructions will enable you to unprotect your workbook by utilizing a Virtual Basic script as a macro to detect the password that was previously used.
1. Open the spreadsheet that has been protected.
2. The Visual Basic code editor may be accessed by hitting the ALT+F11 key combination or by selecting Developer > View Code from the menu bar.
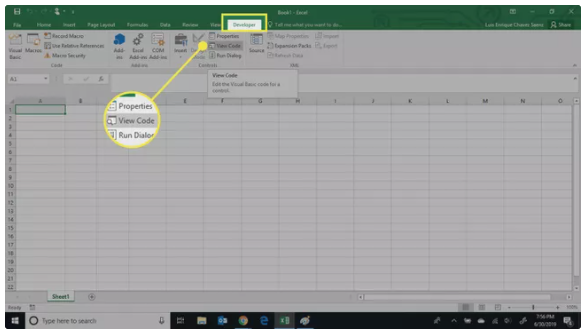
3. In the Code window of the protected sheet, type the following code in the text box provided:
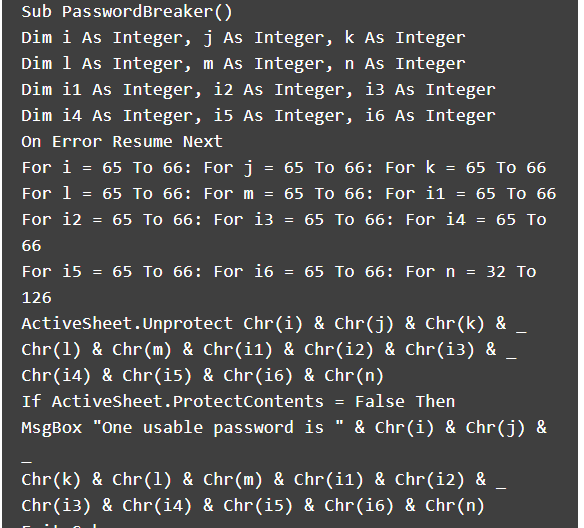
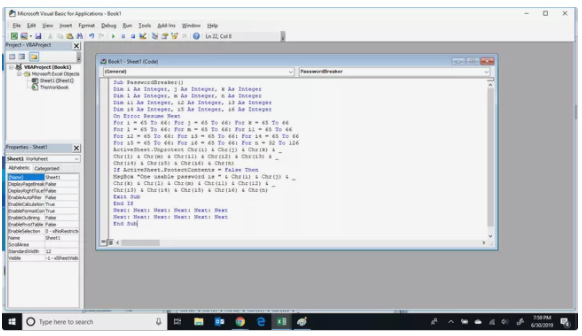
4. To run the code, choose Run or hit F5 on your keyboard.
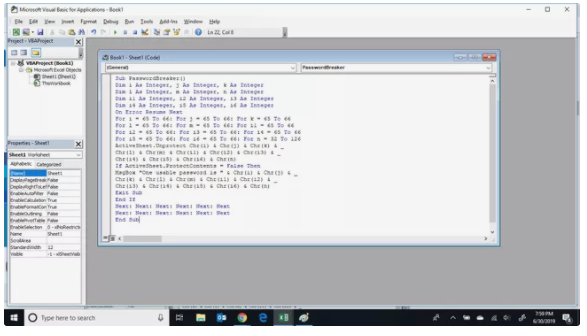
5. It will take several minutes for the code to complete its execution. When you’re finished, a pop-up window will appear with a password. By selecting OK, you will be able to access your spreadsheet.
Video
FAQS
How do I remove protection from an Excel spreadsheet?
Open the workbook for which you want to make a change or delete the password by clicking on it. On the Review tab, select Protect Sheet or Protect Workbook from the drop-down menu. Input the password when prompted to unprotect a sheet or protect a workbook. When you click Unprotect Sheet, the password is automatically removed from the spreadsheet.
Why are my Excel spreadsheets opening as read only?
Because of their location, Excel spreadsheets may be marked as Read Only. It is read-only if the spreadsheet is located in a network folder and you do not have the necessary network rights to make modifications to the folder. The same is true for spreadsheets that are transmitted as email attachments and previewed within the email application.




















