Guide
How to Unsubscribe from a YouTube Channel
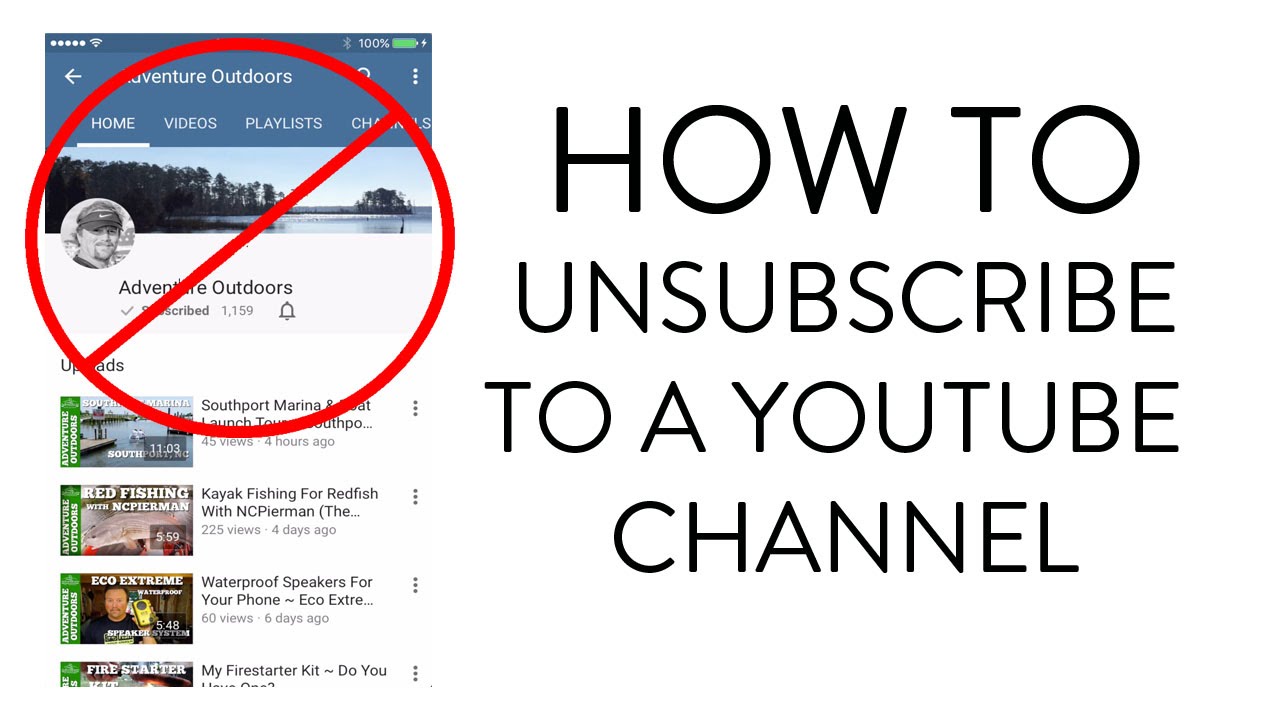
It seems like YouTube offers video on practically every topic conceivable, and while some channels are well worth subscribing to, others are simply not worth your time. If you have subscribed to YouTube channels that you no longer view, you may unsubscribe by following the procedures outlined in this article.
If your video stream is becoming overburdened, you might want to experiment with YouTube’s Watch Later option before deciding to cut your channel subscriber numbers. Instead of having YouTube select what films you should watch, this allows you to construct a personalized playlist of videos you actually want to watch.
Read Also: How to Delete Your YouTube Channel
How to Unsubscribing from YouTube Channels on the Web
Due to the fact that YouTube is a Google product, it makes use of your Google account to keep track of your unique list of channel subscriptions, video suggestions, and other things.
In order to unsubscribe from a YouTube channel on the web, you must first sign in with your Google account to which the channel belongs. You have a few options for unsubscribing from a channel once you’ve signed in to your account.
From the Channel Landing Page
Subscriptions are featured in the left-hand menu under the “Subscriptions” section, which contains a list of your most popular YouTube channel subscriptions. If you click on any of the channels mentioned below, you will be taken to their landing page, which will provide you with an overview of the videos, playlists, and other information available to watch on that channel.
A “Subscribed” button will appear in the upper right corner of the screen, next to the notification alerts symbol, if you are a subscriber to that channel. Otherwise, this button will state “Subscribe” if you are not already a subscriber.
To unsubscribe from the channel, simply click the “Subscribed” button on the channel’s homepage.
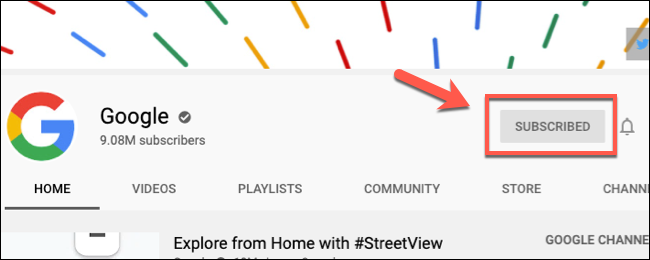
YouTube will ask you for confirmation. Click “Unsubscribe” to confirm you wish to end your subscription to that channel.
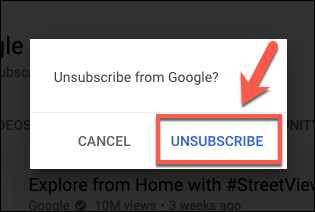
The subscription to the channel will be terminated as soon as this is verified, and you should no longer get alerts for it in your feed. The YouTube algorithm, on the other hand, may continue to propose videos from the channel on a regular basis in the future.
From a Posted Video
You may also unsubscribe from a YouTube channel by clicking on any of the videos that have been released by that channel. When viewing a YouTube video page, the “Subscribed” button may be found to the right of the channel name, just below the video itself (see image below).
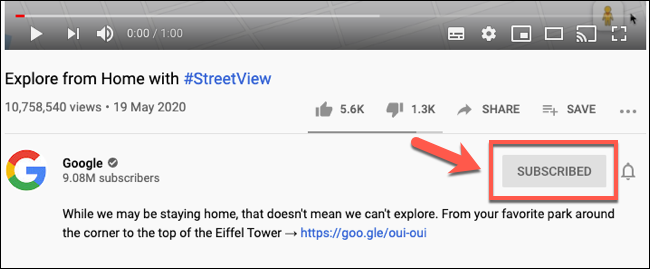
By clicking on this button, you will accomplish the same action as clicking on the “Subscribed” button on the channel’s website. YouTube will prompt you for confirmation; simply click “Unsubscribe” to confirm and remove the subscription to that channel from your account’s list of subscriptions.
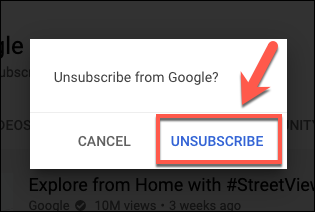
How to Unsubscribing from YouTube Channels in the YouTube App
It may be more convenient for you to unsubscribe from YouTube channels using the YouTube app on your Android, iPhone, or iPad smartphone. You may unsubscribe from a channel’s main page, from a video released by that channel, or from your list of channel subscribers, just as you can from YouTube on the web.
As before, unsubscribing requires you to be signed in to your Google account on your Android or Apple device first. If you’re signed in to multiple Google accounts on your device, tap the account icon in the top right and then select your name in the “Account” menu to switch between them.
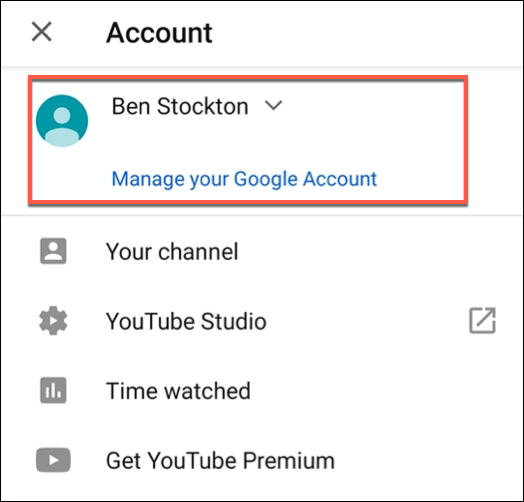
From a Channel Landing Page
From a channel’s main channel section, you may see a list of recently posted videos, playlists, and other information about the channel.
As with the YouTube website, you should be able to see the word “Subscribed” appear underneath the channel name and number of subscribers under the “Home” tab for that channel, just as you would see it on YouTube’s online version. To unsubscribe from the channel, simply click on this icon.
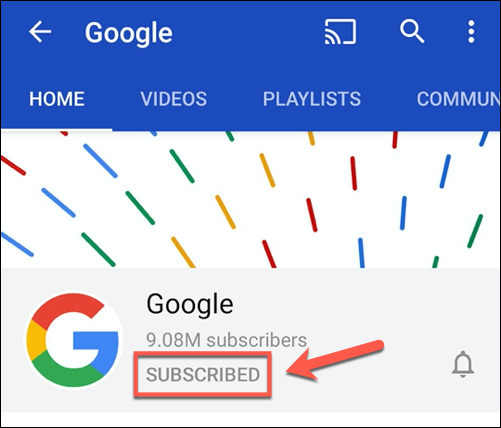
YouTube will ask for confirmation—tap the “Unsubscribe” button to confirm.
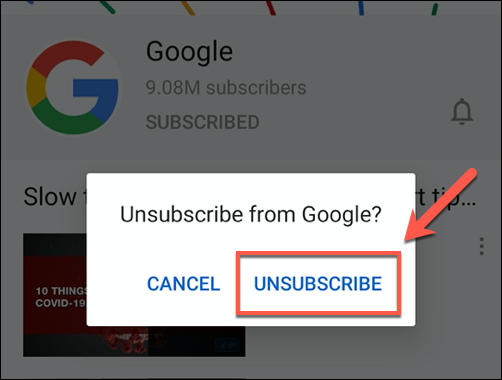
Once confirmed, your subscription to that channel will be removed from your account.
Using the YouTube Subscriptions List
In the “Subscriptions” area of the YouTube app, you may move between your personal video library (which displays your YouTube viewing history), YouTube account notifications, and a list of your channel subscriptions.
To access your YouTube subscriptions, select the “Subscriptions” item from the menu bar.
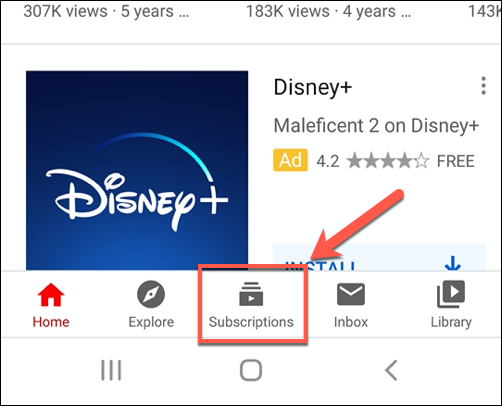
When you click on this, a list of videos will be displayed, sorted by the date they were posted, with the most current films appearing at the top. At the top of the menu, a carousel displays a list of channel subscriptions, which are represented by icons.
You may select any of these channel icons to only see the videos that have been released by that particular channel.
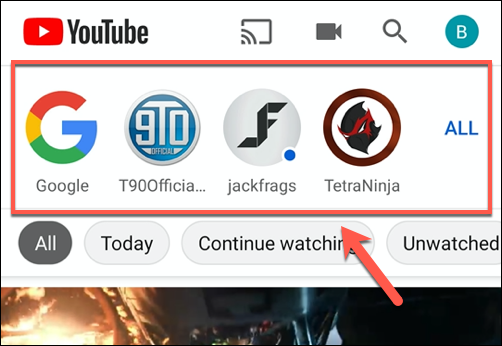
If you want to unsubscribe, tap the three-dots menu icon next to the title of a video posted by the channel you’re looking to unsubscribe from.
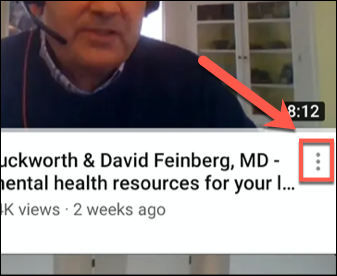
From there, tap the “Unsubscribe” option.
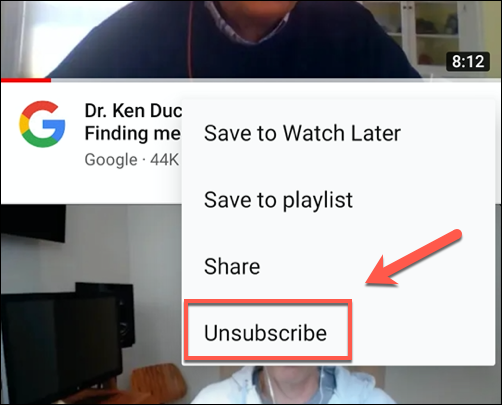
Confirm your decision by selecting “Unsubscribe” from the drop-down menu that displays.
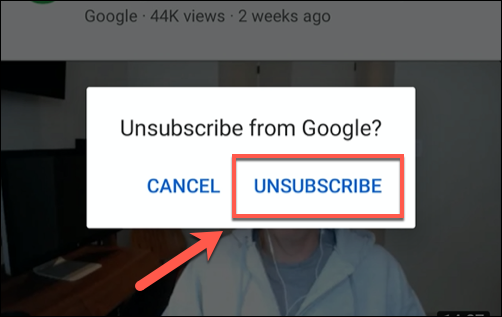
As soon as you confirm your selection, your membership to the channel will be terminated, and the channel (together with any previously posted videos) will be deleted from your subscription list.












