Gaming
How to Update Minecraft in Windows 10

Update your Minecraft client to the newest version in order to maintain game stability as well as to gain access to new content in the game. Normally, when you run Minecraft, the Minecraft Windows 10 Edition should immediately update itself to the latest version. However, there have been instances in which the game just refused to update itself to the most recent version, no matter how many times you restarted the game.
If you are experiencing troubles with Minecraft not being able to update itself, this article will teach you how to manually update the Minecraft Windows 10 edition as well as items you should be aware of that may be the root cause of your Minecraft not being able to update itself.
Read Also: How to Refresh Discord
How to Update Minecraft Windows 10 Edition
It is essential to ensure that your Minecraft is the Windows 10 Edition, which can be updated through the Microsoft Store, rather than other editions such as Minecraft PE (Pocket Edition), which will not update itself through the Microsoft Store.
If you have Minecraft Windows 10 Edition, you may manually check for updates by doing the following steps:
- Navigate to the start menu.
- Open the Microsoft Store by searching for it and clicking on it.
- In the Store, select Downloads and updates by clicking on the triple dots symbol in the upper right corner of the screen.
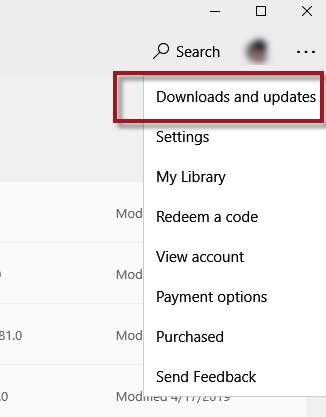
- After then, click on the Get updates button.
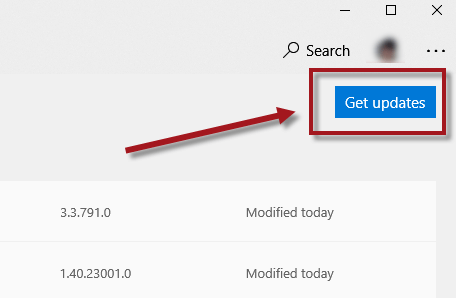
Following your selection of the “Get updates” option, the Microsoft Store will search for and install the most recent updates for any programme you have ever installed on your Windows 10 machine through the store, including Minecraft for Windows 10 (see below).
When all of the updates have been installed, the computer will display the message “You’re ready to go.” The most recent updates for Minecraft for Windows 10 should now be loaded on your computer.
Minecraft for Windows 10 still won’t update
If it doesn’t work, try uninstalling and reinstalling Minecraft for Windows 10 from the beginning. (Doing so may result in the loss of your saved games. It is recommended that you back up your save games before uninstalling. You may remove Minecraft by navigating to the Settings app > Apps & features > Minecraft and selecting Uninstall. Select Minecraft for Windows 10 from the list of available programmes and then click on Uninstall to complete the removal process. To reinstall it, return to the Microsoft Store and follow the on-screen instructions. Search for “Minecraft for Windows 10” and then click on the “Get” button to download the game. A new installation will ensure that you are using the most recent version of Minecraft available from the Microsoft Store.
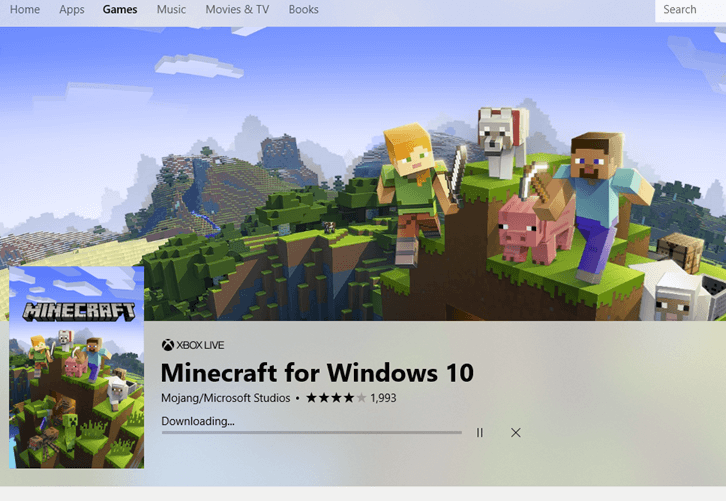
Video
FAQs
Why can’t I update my Minecraft Windows 10?
Alternatively, you may use the Windows Store applications Troubleshooter, which can be found under Settings > Update & Security > Troubleshoot. Attempt to clear the Store cache by following these steps: http://www.thewindowsclub.com/reset-windows-sto… If it doesn’t work, go to Settings>Apps and select Microsoft Store, then pick Advanced Settings and Reset the device. Restart your computer when it has finished resetting.
Why is Minecraft not updating?
If Minecraft refuses to update even when an update is available in your location, you can try re-downloading the most recent version of the Minecraft installer to see if it will resolve the issue. To accomplish this, first remove Minecraft from your computer and then perform the following steps: Log in to your account at https://minecraft.net/en-us/profile/ if you need to.












