Apple
How to Update Your Apple Watch

When Apple Watches are updated, they become as up-to-date as their iPhone counterparts, and this includes anything from bug patches to new features. It is common for your Apple Watch to send you a notification when a new update is ready, but you can also manually check for and install the most recent software on your Watch.
What you should do if you face any problems while updating your Apple Watch is detailed below. You can upgrade your Apple Watch automatically or manually.
Read Also: How to Turn Off Your Apple Watch
How to Update your Apple Watch Automatically
1. If you receive an update notification on your Apple Watch, tap Update Tonight on your iPhone and then confirm your action on the Apple Watch.
2. Keep your Apple Watch and iPhone charging in close proximity to one another overnight to guarantee that the update is finished. Make sure they’re both linked to the internet via WiFi as well.
How to Update your Apple Watch manually
Before you begin, double-check that your iPhone is up to date with the latest software updates and that both your iPhone and your Watch are connected to WiFi networks.
1. Charge your Apple Watch and leave it there until any updates are completed.
2. Open the Watch app on your iPhone and select the My Watch tab from the navigation bar.
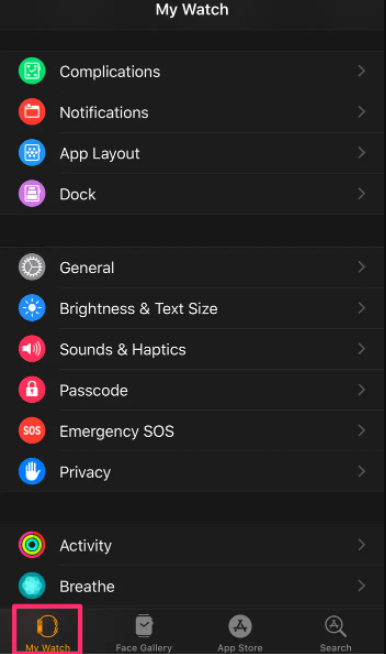
3. Select General, then Software Update from the drop-down menu. If an update is available, you’ll notice a red number next to Software Update, indicating that it is available.
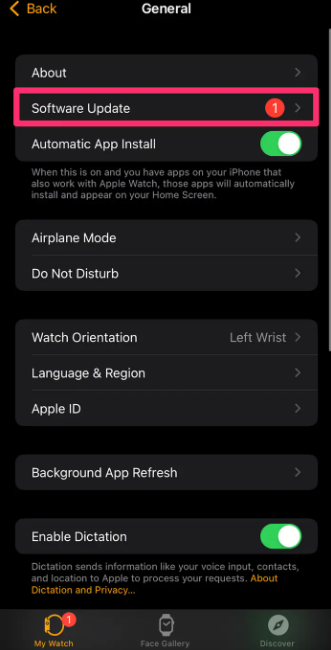
4. If there are no new updates available, you’ll see an SMS message. Your software is up to date, and there is no need to take any further action. If an update is available, select Install Now from the drop-down menu. Enter your iPhone or Apple Watch passcode if you are prompted to do so at this point.
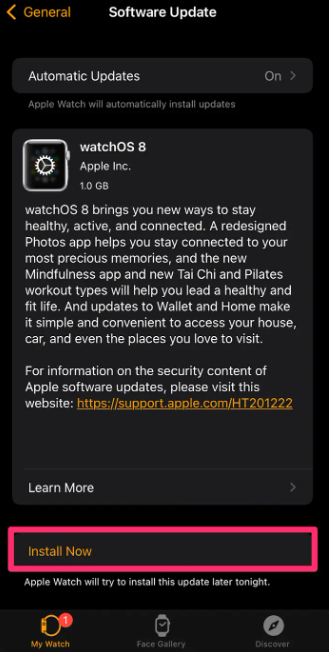
5. On the Watch face, a progress wheel will be displayed in red. Keep the Apple Watch connected to its charger and close to the iPhone for the length of the upgrade process. During the update, do not restart your iPhone or Apple Watch, and do not close the Watch app on your iPhone.
It will automatically restart your Apple Watch once the update has been successfully downloaded and installed.
How to Troubleshoot an Apple Watch that won’t Update
To begin, check to see if your Watch and iPhone aren’t too old to receive the latest firmware. WatchOS 8, the most recent Apple Watch software, can only be installed on an Apple Watch Series 3 or later, using an iPhone 6s or later with iOS 14 or later installed. WatchOS 7 and earlier versions of the Apple Watch are not compatible with WatchOS 8.
In the event that you are certain that your Watch and iPhone are both compatible and new enough to receive the update, you can try the following procedures to troubleshoot an Apple Watch:
1. Ensure that your Apple Watch is properly linked to WiFi as well as to its charger.
2. Restart your Apple Watch by pressing the button on the side.
3. Press and hold the Sleep/Wake button on the iPhone that is associated with your Apple Watch until the slide to power off bar appears, then release the button. Move the power button across the slider with your mouse. Holding the Sleep/Wake button for a few seconds can turn on your iPhone.
4. After you’ve completed the above procedures, try updating your Apple Watch.
Video












