Android
How to Use Gboard’s Clipboard on an Android Phones
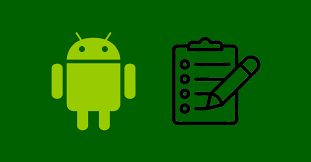
You can utilise the clipboard on your Android phone, much like the one on your PC, to copy and paste small pieces of text into any app that allows you to do so. On the other hand, in contrast to your Windows PC or Mac, Android allows you to collect several objects on the clipboard, which you can then quickly access by using a shortcut on the keyboard. You may compile a collection of text clips and images to use with Google’s Gboard keyboard, and then simply tap on them to paste them. The following is an explanation of how to use the Clipboard feature on an Android device:
Read Also: How to Sign Documents on Android
How to Use Gboard’s Clipboard on an Android Phones
The Gboard app from Google is designed to make it simple for you to access the clipboard on your Android device. If you are not already utilizing this keyboard, you should download Gboard from Google Play and then select it so that it serves as the active keyboard on your device. To accomplish this, launch an application that shows the keyboard, and then tap the keyboard icon in the bottom right corner of the screen. Tap the Gboard option that appears in the Choose input method pop-up.
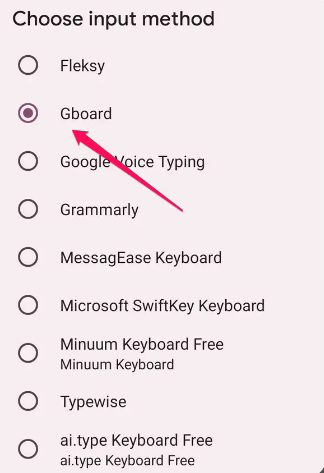
You should find an icon representing a clipboard on the top row of the keyboard. You have to make sure it’s turned on before you can use it. Simply tapping the icon that looks like a clipboard and then swiping the button to the right will activate the clipboard.
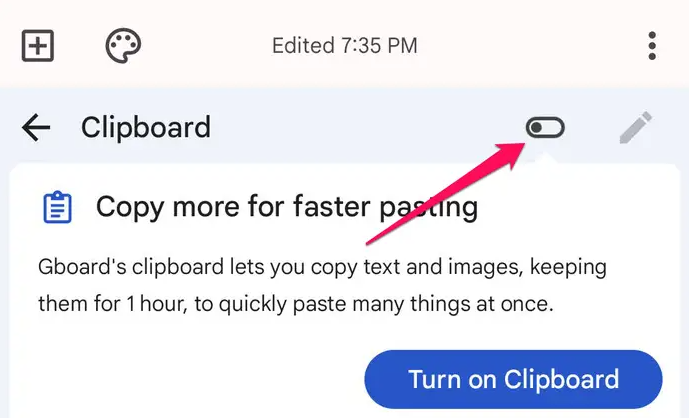
The Clipboard will display both current clips and clips that you have pinned. If all you want to do is copy and paste something, you should first copy it in the usual manner (double-tap some text, for example, and then drag the selection bar to include everything you want to copy, and then tap Copy), and then position the cursor in the app where you want to paste the text. If you want to copy and paste something else, you should double-tap some text and then drag the selection bar to include everything you want to copy. To access the clipboard, tap its icon. You should be able to find the clip that you most recently copied at the very top of the Recent section. Simply tapping it will cause it to be pasted into the programme you’re using.
Gboard remembers the previous half-dozen objects that you have copied and stores them. You can “pin” a snippet to make it accessible at all times, which is useful if you have one that you need to copy and paste multiple times. To accomplish this, tap and hold the clip until a pop-up menu opens, and then select the Pin option from the menu. It will remain in the Pinned section of the clipboard until such time as you decide to unpin it.
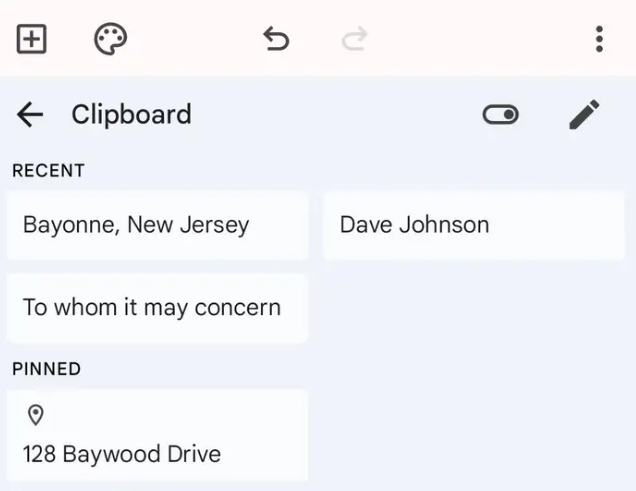
FAQs
How do I find things saved to my clipboard?
Simply press the Windows logo key and the letter V together at any moment to access the history of your clipboard. You can paste commonly used objects and save them to your clipboard by selecting an individual item from the menu of your clipboard, which is accessible from the history of your clipboard.
What is a clipboard on your phone?
On an Android device, a section of storage or memory referred to as the Clipboard is available for the purpose of saving snippets of information. Because it is not an application, there is no way to launch it or get instant access to it. You can retrieve items saved to it by, for example, holding down on an empty region of a text field and then tapping the Paste button.
How do you copy from clipboard?
The first item that you wish to copy should be highlighted before you hit the CTRL and C keys. Continue to copy objects until you have collected all of the ones that you desire. You can copy them from the same file or from other files.
When you copy something on your phone where does it go?
Text can be cut, copied, and pasted on Android, and just like on a computer, the operating system will transfer the data to the clipboard when these operations are performed. However, whenever you copy fresh data to the clipboard, the previous information will be lost unless you use an application or extension to save a history of what you’ve copied to the clipboard, such as Clipper or aNdClip.












