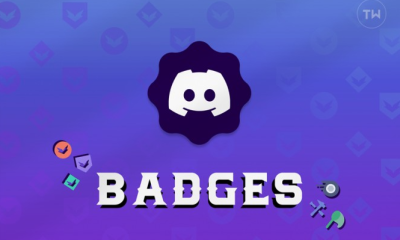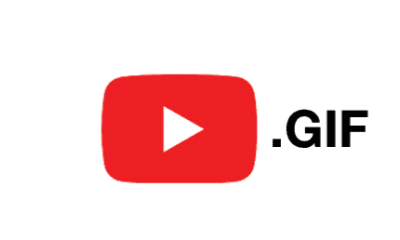Guide
How to Use ‘Go Live’ on Discord
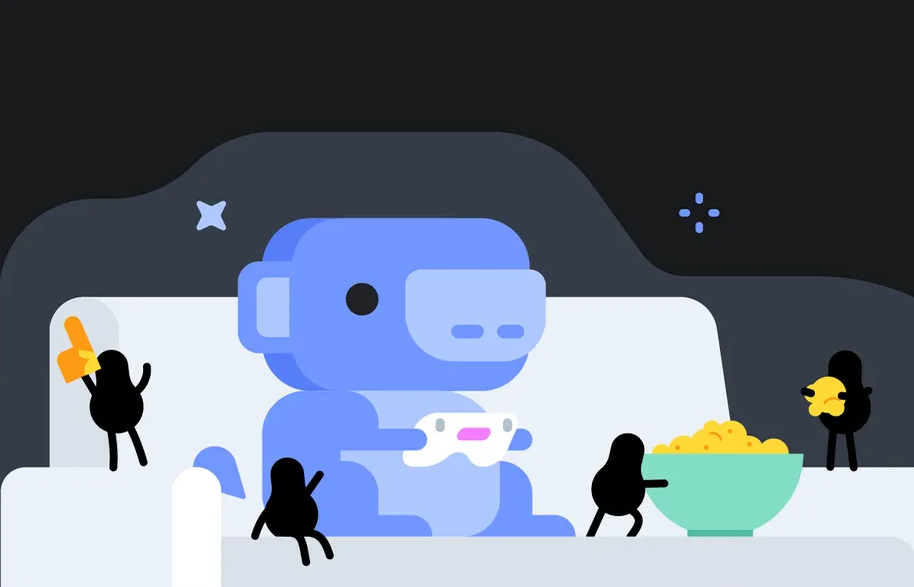
The Go Live option in Discord makes it more simpler than ever before to broadcast your gameplay to friends and other relatively intimate audiences. This is a condensed version of the screen sharing feature found in Discord that is designed exclusively for gaming, and it enables you to stream from within any Discord speech channel so long as the owner of the server permits it. Go Live is the most straightforward choice to take if you wish to broadcast on Discord. This feature is not accessible for your entire screen or other applications than games; therefore, it will only function properly if Discord is aware that you are playing a game. This is a walkthrough of how to use the ‘Go Live’ function on Discord. So let’s get started:
Read Also: How to Delete Roles in Discord
How to Use ‘Go Live’ on Discord
When you are participating in a game and you join a voice channel on Discord, a little badge will appear on your screen. This badge will display the name of the game, an icon that is associated with the game, and an icon that resembles a monitor with a video camera attached to it. If you hover your mouse pointer over this icon, you will see some writing that says Stream (Your Game). If you click on the icon, you will be able to begin the process of becoming live immediately.
The following is a rundown on how to use Go Live on Discord:
1. Open Discord while you are playing the game you want to stream, go to the Discord channel you want to stream to, and join a voice channel. Do this while you are playing the game you want to stream. You will only broadcast to the other users on this channel when you stream.
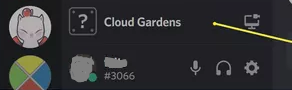
2. You will notice a banner that has a symbol that is relevant to the game you are currently playing, the name of the game you are currently playing, as well as an icon that resembles a monitor with a video camera attached to it, located just below the list of voice and text channels. Simply clicking that symbol will begin the process of streaming.
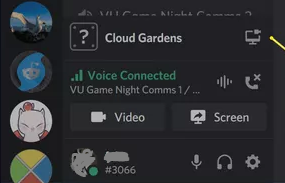
3. After making sure the game, resolution, and FPS of your stream are correct, click the button labelled “Go Live.”
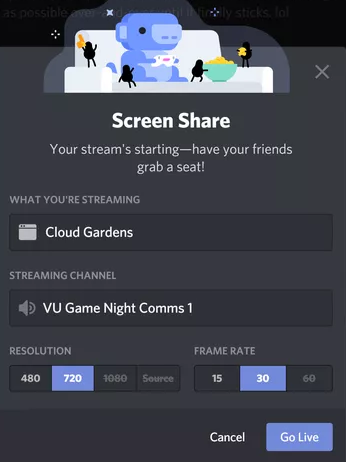
4. In the event that you are successful, a little window will appear within Discord where you can view your game stream. You are free to go back to your game and continue playing it at this stage.
5. Return to Discord and click the Stop Streaming button, which can be found just below the lost of voice and chat channels. This will bring an end to the broadcast. It has the appearance of a monitor with an x in the centre of it.
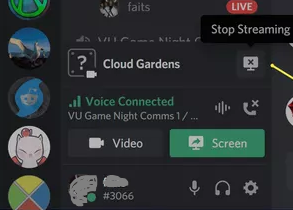
FAQs
What does it mean to go live on Discord?
The Go Live option in Discord makes it more simpler than ever before to broadcast your gameplay to friends and other relatively intimate audiences. This is a condensed version of the screen sharing feature found in Discord that is designed exclusively for gaming, and it enables you to stream from within any Discord speech channel so long as the owner of the server permits it.
Where is the go live button?
To begin your first stream, press the icon that represents your profile in the upper left corner of the screen, and then tap the Go Live! button. Following the selection of a category for your stream, you will be prompted to give it a title. If you are a musician, we strongly suggest that you go with the option from the Music category.
What is a go live notification?
As soon as you go live, the notification will be sent to all of your followers who have notifications enabled; in addition, your custom notification will be visible in going-live emails and push notifications. One Go Live notification can only be sent out every four hours during a broadcast session.
Did Discord remove live stages?
The Stage Discovery service, which allowed users to locate social audio live events hosted on the Stage Channels social audio platform, has been discontinued by Discord.
What is a Discord public stage?
When you make your Stage public, it also makes your server accessible to everyone who is listening in to your Stage and makes it possible for others to observe it and join it. You will not, however, be placed into Server Discovery as a result of this. Listeners to the Stage are not added to the server automatically by default.