Guide
How to Use Spoiler Tags on Discord

The ability to catch up with friends on like-minded community servers is a nice feature of Discord, but this does not imply that every message you send is appropriate for everyone. Fortunately, spoiler tags may be used to temporarily obscure some content.
Spoiler tags are used to structure your Discord messages whether they are sent through your browser, using the Discord client for Windows or Mac, or through the mobile Discord apps for Android, iPhone, and iPad.
Read Also: How To Change Discord Password
How to Add Spoiler Tags to Discord Text Messages
It is possible to include spoiler tags in text messages that are sent via a Discord server using a variety of different techniques. To complete the tasks indicated below, any platform, including mobile applications for Android, iPhone, and iPad, can be utilized to accomplish the goal.
For text messages, the command “/spoiler” must be used at the beginning of the message in order to include the spoiler tag. If the message is sent on a Discord server with the command “/spoiler this is a spoiler message,” it will be concealed until the recipients want to view it.
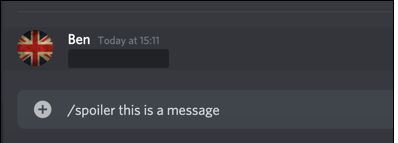
Instead of utilizing two vertical bars at the beginning and end of your message, you may choose to utilize two horizontal bars at the beginning and conclusion of your message. If, for example, the message stated, “||this is a spoiler message||,” a spoiler message would be shown.
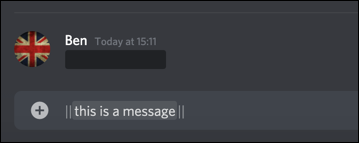
To see a spoiler message in a Discord discussion, simply click or touch on the message in question. The message will be emphasized on a grey backdrop with a grey border around it.
H0w to Add Spoiler Tags to Images or Attachments
Also possible in a Discord server is the ability to apply spoiler tags to photographs or other assets that are sent to the server. Although the methods outlined above will not work for this type of information, you can designate files and photos as spoilers before uploading them to your site.
The Discord website and the Discord app for Windows and Mac are the only places where you may apply spoiler tags to photos or attachments that you transmit; spoiler tags are not supported on the mobile applications.
Drag & drop your file into the server conversation in the Discord desktop app or on the website, or select the plus symbol (+) next to the chat bar, to accomplish this in the Discord desktop app or website.
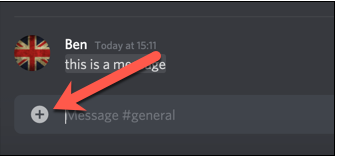
Before your connected file is transmitted in the conversation, you will be able to see a preview of it.
The “Mark as Spoiler” checkbox should be selected in order to conceal the picture or file after it has been transmitted, and then click “Upload.”
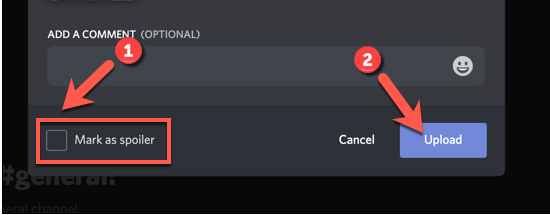
The picture or file you transmit to Discord will appear in the channel behind spoiler tags if you include it in the message. Alternatively, you may pick “Spoiler” to turn off the spoiler view and simply look at the file.
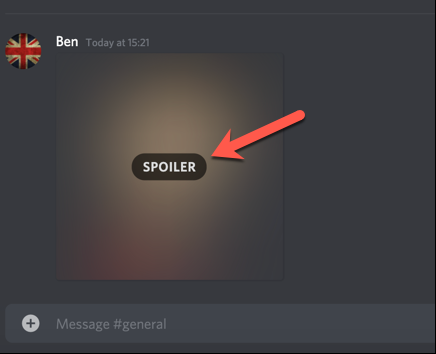
Using this method, the spoiler tag will be removed from the picture or file, allowing it to be shown as usual.
Video












