Microsoft
Ten Tips and Tricks For Beginner On Windows 10

If you have just upgraded your Windows 8, 7 or XP into Windows 10, or probably you have just switched from Mac or Linux, then you will find ten tips and trick for the beginner on Windows 10 here.
Windows 10 delivers various features and changes, along with fixes various bugs problem as well. This new product has gained many positive reviews worldwide.

Windows 10 improves Metro UI and also returns the Start menu back as we found in Windows 8 before. It claims to offer the mix match of both Windows 7 and 8 in a new impressive way to improve productivity. Here are some features you can find in Windows 10:
- Cortana – the digital assistant
- Microsoft Edge – the new and fast browser
- Windows Hello – support for biometric authentication
- Virtual Desktops
- Notification Center
- Unified apps and Unified store
For make it easier for you to use Windows 10, here are the Tips and Tricks for the beginner you can check out below:
1. Learn The Useful Of Touchpad Gestures
Go to Settings >>Device>>Touchpad. Here you will find numbers of gestures which available on your Windows 10 for you to learn, for example like:
- Two-finger swipes to scroll through a document or web page
- Three-finger swipes to switch between apps and launching the multitasking view
- Four finger swipes to move between virtual desktop
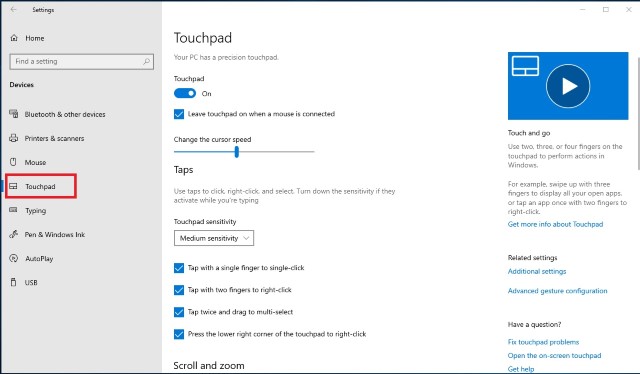
And you will also have the option to enable or disable these gestures.
2. Manage The Storage With The Storage Sense
One of the awesome new features from Windows 10 is ‘Storage Sense’, which automatically delete temporary and junk files to give space for storage on your device. To enable this feature, you just head to Settings>>System>>Storage and turn on the ‘Storage Sense’ option.
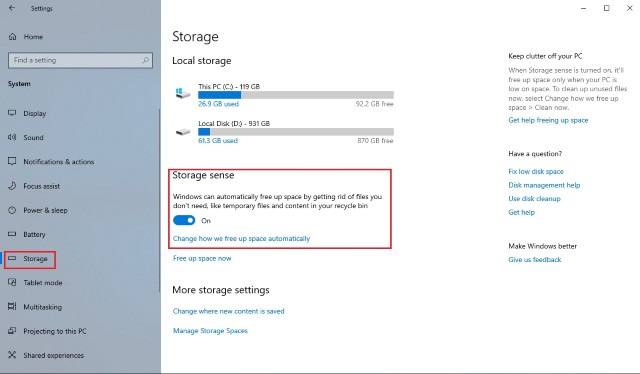
You can also customize it with the option ‘Change how we free up storage’. Once you turn on the ‘Storage Sense’ option, then it will automatically delete unnecessary files such as temporary files and files in your trash to release storage on your device.
3. Turn On Night Light
This new feature removes all the blue light from your screen which is a big reason behind why we remain awake late at night. To activate this feature, go to Settings>>System>>Display, and tap on the ‘Night Light’.
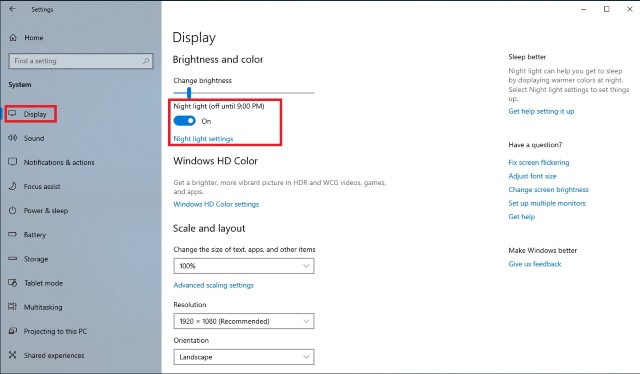
4. Quickly Access Emoji Keyboard
Yes, emoji now has become like the main important stuff to use on any platforms. And Windows 10 presents the Emoji Keyboard feature for the users. To access emoji keyboard, first, you need to enable the virtual keyboard button by right-clicking on the Taskbar and clicking on the “Show touch keyboard button”.
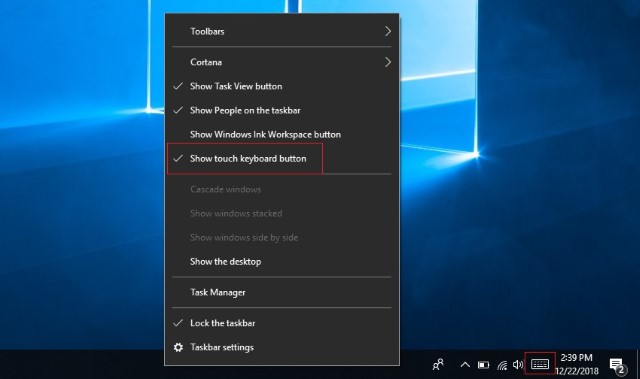
Now you just need to click on the touch keyboard button in the bottom right and then click on the emoji symbol to select and use all the emojis that you want to.
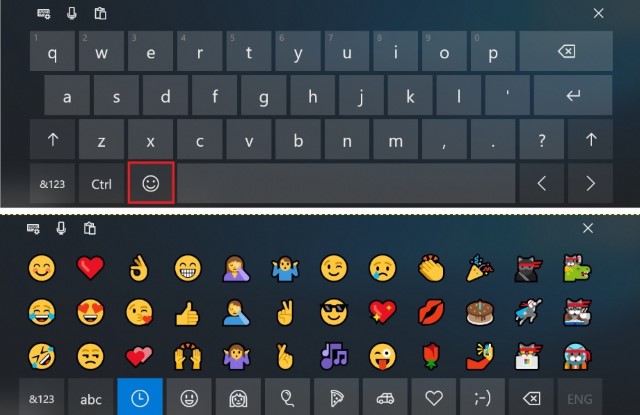
5. Turn on Dynamic Lock
This feature will automatically lock your system you walk away from your work desk. To activate this feature, you will have to pair your smartphone to your Windows PC, as the feature basically uses the Bluetooth connection.
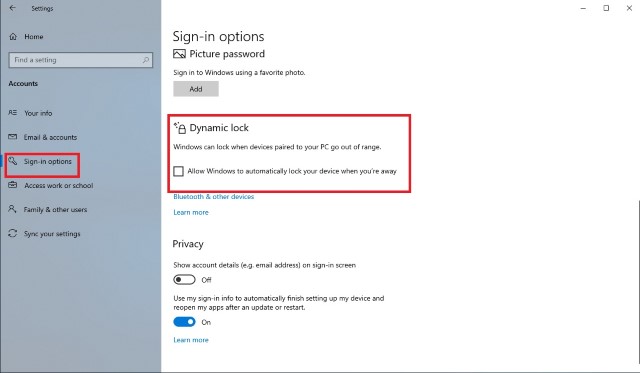
To activate this feature, just go to Settings>>Accounts>>Sign-in Option, and turn on the ‘Dynamic Lock’ feature.
6. Turn on the New Screenshot Tool
The New Screenshot Tool has been made to give more controls for the users. To activate it, go to Settings>>Ease of Access >>Keyboard and turn on the “Print Screen Shortcut”.
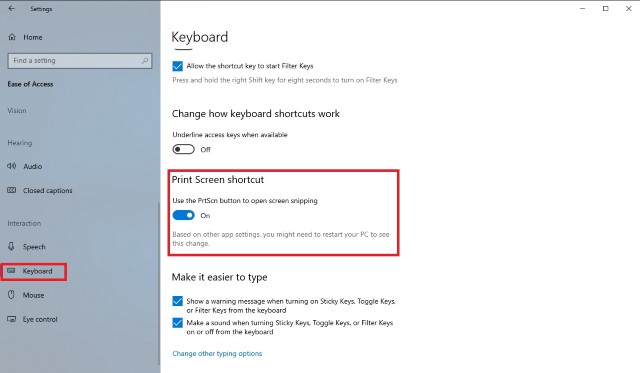
Once you capture the screenshot it will be open in a window where you can also easily bookmark it and share it with anyone you want to.
7. Privacy Settings
If you don’t want Microsoft to access your personal data, then you should definitely activate this new feature. Straightaway go to Settings >>Privacy >>General then turn off all the toggles if you don’t want Windows to track your history.
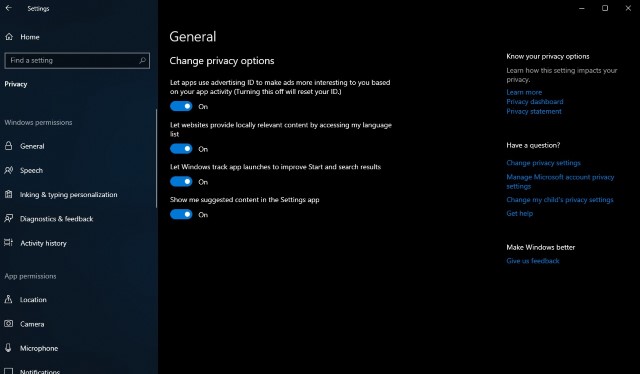
8. Start using Windows 10 Virtual Desktops
Virtual desktops feature allows you to manage the opened applications and windows by collect them in groups. To activate this, open the Tasks View by clicking on its icon on the taskbar (present at immediate right of the Search bar) or hold down Win + Tab keys.
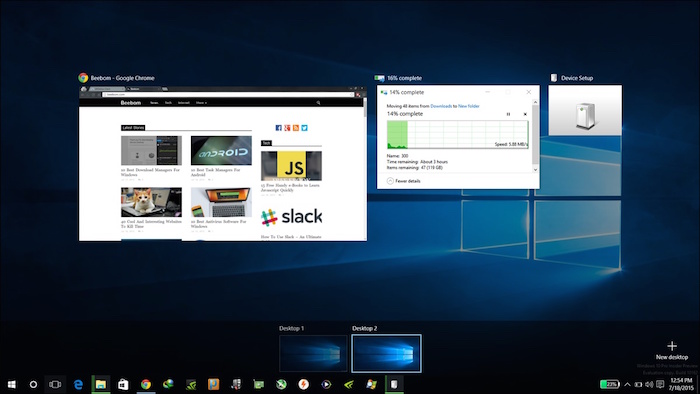
9. Learn new Windows 10 Keyboard Shortcuts
Yes, the most efficient way to do your work faster is by learning the keyboard shortcuts, perform various regular tasks such as using virtual desktops, snapping apps and more.
And here’s the list of shortcuts you might need in Windows 10:
- Win + Tab (open Tasks View)
- Win + Left + Up (move app to top-left quadrant)
- Win + Left + Down (move app to bottom-left quadrant)
- Win + Right + Up (move app to top-right quadrant)
- Win + Right + Down (move app to bottom-right quadrant)
- Win + Ctrl + Left or Right (change virtual desktops)
- Win + Ctrl + D (new virtual desktop)
- Win + Ctrl + C (speak to Cortana)
- Win + S (view weather, news, sports, help, etc.)
- Win + Ctrl + F4 (close virtual desktop)
- Win + Up and Down (snap apps to top or bottom of the screen or maximize them)
10. Improve Battery Life in Windows 10
This one is definitely my favorite feature! Windows 10’s battery saver feature will limit the power usage and save power to allow your machine to last longer. The feature in Windows 10 claimed to be better than power-saving modes found in the previous Windows.
To activate it, simply just go to Start menu>>Settings>>System>>Battery Saver.
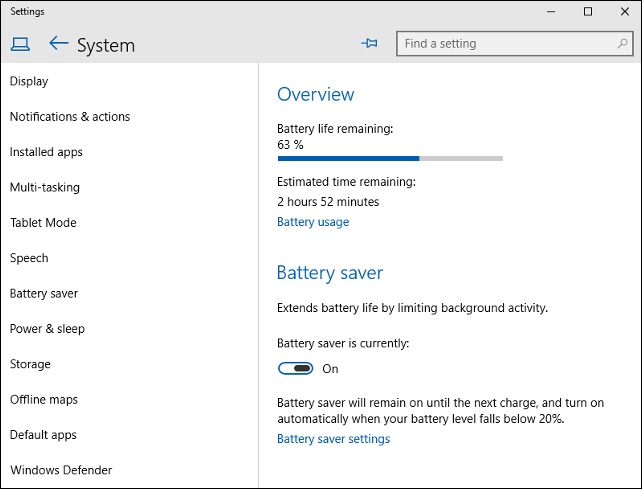
Well, there you go! Hopefully, these ten Tips and Tricks will guide you to use your Windows 10.


















