Guide
What is CSM Support in BIOS? How to Enable/Disable it?
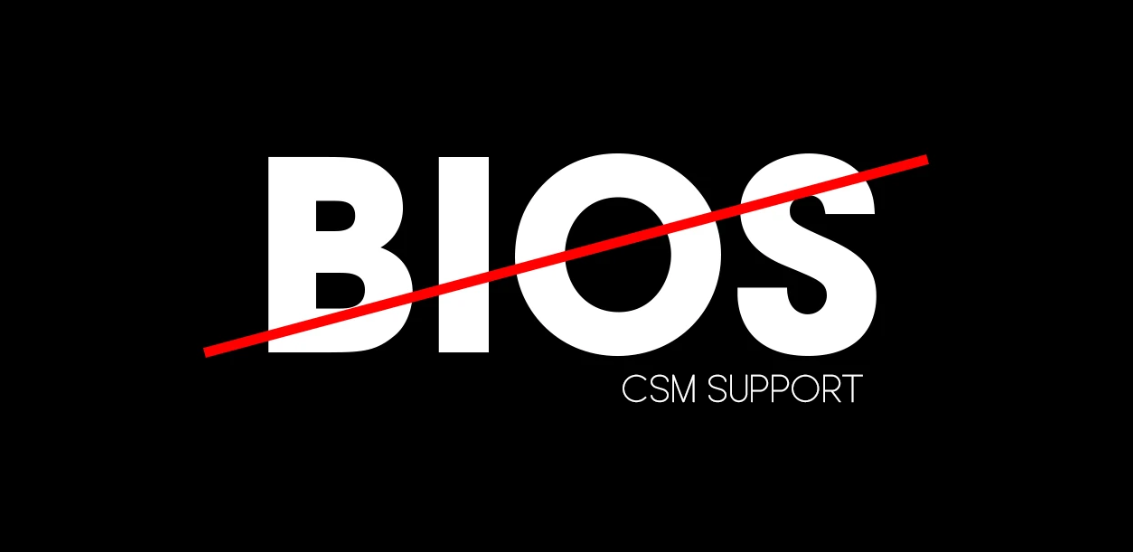
Curious about CSM support in BIOS? Wondering how to enable or disable it? This article will explore the concept of CSM (Compatibility Support Module) in the BIOS and its importance. Discover when you should enable or disable CSM in your BIOS settings and the reasons behind it. Step-by-step instructions will be provided for popular motherboard brands like Asus, Gigabyte, and ASRock. Whether you’re a tech enthusiast or need to configure CSM in your BIOS, this article has you covered.
Read Also: How to Turn On TPM 2.0 in BIOS on Windows 11
What is CSM Support in BIOS?
To understand the purpose of CSM Support in BIOS, you need to know that it’s a component of UEFI that enables compatibility for older operating systems, just like cross-compatibility modules in gaming consoles. CSM stands for Compatibility Support Module and it allows legacy BIOS compatibility. With CSM support enabled, older operating systems that don’t support UEFI can still be used. It ensures compatibility for legacy operating systems without UEFI support.
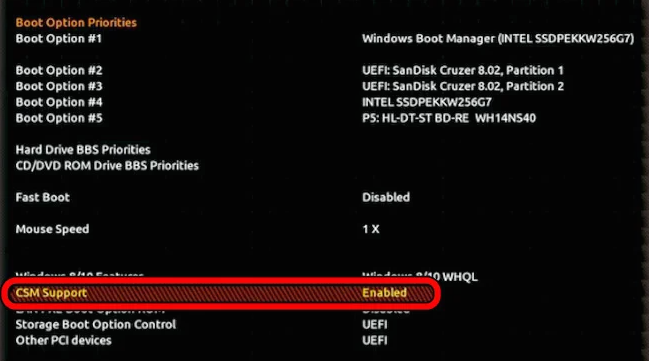
However, if you’re using a modern operating system like Windows 10 that already supports UEFI, there’s no need to enable CSM. CSM support in BIOS is especially useful for running older operating systems like Windows XP or other legacy systems.
Advantages of CSM
You should frequently consider the advantages of enabling CSM in your BIOS for compatibility with legacy operating systems. By enabling CSM, you ensure that older operating systems that don’t support UEFI can still be used on your system. This is especially important if you’re running Windows XP or other legacy operating systems.
CSM support allows these older operating systems to work seamlessly with your hardware. It provides a simpler boot process and expands your options for operating systems. However, it’s important to note that if you’re using Windows 10 or any newer operating system that already supports UEFI, there’s no need to enable CSM.
Should CSM be enabled or disabled in your BIOS?
When considering whether CSM should be enabled or disabled in your BIOS, it’s important to weigh the advantages and compatibility needs of your system. CSM support, or Compatibility Support Module, allows legacy operating systems to work with UEFI.
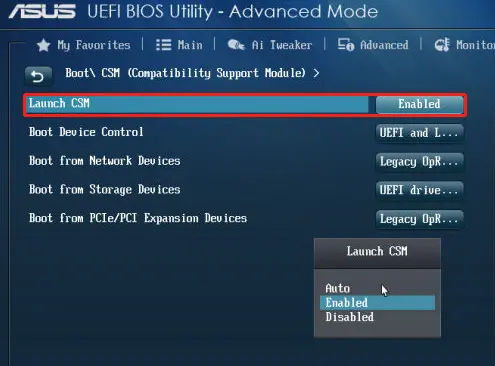
If you’re using a newer operating system like Windows 10, which already supports UEFI, there’s no need to enable CSM. However, if you’re using an older operating system like Windows XP or other legacy systems, enabling CSM is necessary.
It’s always recommended to keep the default BIOS settings unless you have specific compatibility requirements. To enable or disable CSM in your motherboard’s BIOS, you can follow the instructions provided by the manufacturer, such as pressing F2 during boot and navigating to the appropriate settings.
How to Enable or Disable CSM support in the Asus motherboard?
If you’re using an Asus motherboard, you can enable or disable CSM support by following the instructions provided by the manufacturer. To do this, start by pressing and holding F2 during PC boot to enter the BIOS. Once in the BIOS, go to Advanced Mode by clicking F7 or selecting it. From there, navigate to the Boot section and click on Secure Boot. In the dropdown menu, select ‘Other OS’.
Next, open the CSM option and enable or disable Launch CSM as desired. Finally, go to the Exit tab and click on Save and Exit. Your PC will restart with the applied changes. It’s important to note that these steps may vary slightly depending on your specific Asus motherboard model.
How to Enable or Disable CSM support in a Gigabyte motherboard?
To enable or disable CSM support in a Gigabyte motherboard, simply enter the BIOS using the steps mentioned for the Asus motherboard.
- Navigate to the BIOS tab and double-click on CSM support.
- From there, you can set CSM support to enabled or disabled based on your preference.
- Once you have made your selection, go to the Power tab and click on Save & Exit Setup.
- The changes you made to the CSM support setting will be applied upon exiting the BIOS.
It’s important to note that enabling or disabling CSM support may have an impact on the compatibility of your operating system and devices. Therefore, it’s recommended to consult the motherboard’s user manual or seek professional advice if you’re unsure about the implications of changing this setting.
How to Enable or Disable CSM support in ASRock motherboard?
To enable or disable CSM support in your ASRock motherboard, follow these steps:
- Restart your PC and press F2 to enter the BIOS.
- Once you’re in the BIOS, switch to the Boot tab.
- Locate the CSM option in the Boot tab.
- Select your desired setting for CSM (either enabled or disabled) based on your preference.
- After making your selection, go to the Exit tab.
- Click on Save and Exit.
- Your PC will then restart with the applied changes.
It’s important to note that enabling CSM support is necessary if you’re using legacy operating systems or if you have devices that don’t support UEFI. However, if you’re using a modern operating system like Windows 10, you can disable CSM support as it already supports UEFI.
Frequently Asked Questions
Is CSM Support Available on All Motherboards?
CSM support availability varies among motherboards. Not all motherboards have CSM support. It’s important to check the specifications or user manual of your specific motherboard model to determine if it has CSM support.
Can Enabling or Disabling CSM Support Cause Any Issues With the Operating System?
Enabling or disabling CSM support can potentially cause issues with the operating system. It is important to consider compatibility with legacy hardware or applications before making any changes to the BIOS settings.
Can I Switch Between UEFI and CSM Modes Without Reinstalling the Operating System?
Yes, you can switch between UEFI and CSM modes without reinstalling the operating system. Simply access the BIOS settings, navigate to the Boot tab, and enable or disable CSM as desired.
Are There Any Performance Differences Between Using UEFI and CSM Modes?
There may be slight performance differences between using UEFI and CSM modes. UEFI offers advantages like fast boot and better power management, while CSM has a simpler boot process and more OS options.
Does Enabling CSM Support Impact the Security Features Provided by Uefi?
Enabling CSM support in your BIOS does not impact the security features provided by UEFI. CSM is primarily for compatibility with legacy hardware and operating systems, while UEFI ensures secure boot and other security measures.
Conclusion
In conclusion, CSM support in BIOS is a crucial component that allows compatibility with legacy BIOS systems. It enables older operating systems to run on modern hardware. Whether to enable or disable CSM in your BIOS settings depends on your specific needs and the compatibility of your operating system. By following the step-by-step instructions provided, you can easily enable or disable CSM support in popular motherboard brands like Asus, Gigabyte, and ASRock.


















