Guide
How to Add Audio to Google Slides
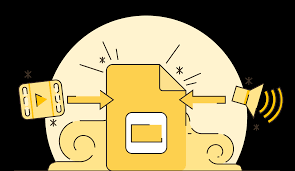
This post will teach you how to include audio into Google Slides from a streaming service, a YouTube video, or a sound file that has been converted to MP4 format using the methods described in this article.
Read Also: How to Add A Link in Google Slides
Insert Audio Into Google Slides Using a Music Streaming Service
Using a link to a sound file on the internet that you wish to utilize in your presentation is as simple as inserting a link to it on the slide on which you want the audio to be played. Music-streaming services such as YouTube Music, SoundCloud, Spotify, Apple Music, and others will provide links to sound files.
In order to play audio from a music streaming service during your presentation, you must be able to start and stop the audio at various points throughout the presentation. Additionally, the computer you use must be connected to the internet.
Insert a link from a Sound Cloud file into a Google Slides Presentation
1. Using your browser, open the SoundCloud website and navigate to the page containing the soundtrack you wish to utilize.
2. Select the option to share.
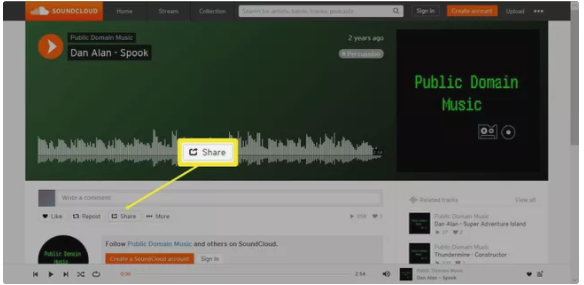
3. Make a note of the URL for the soundtrack.
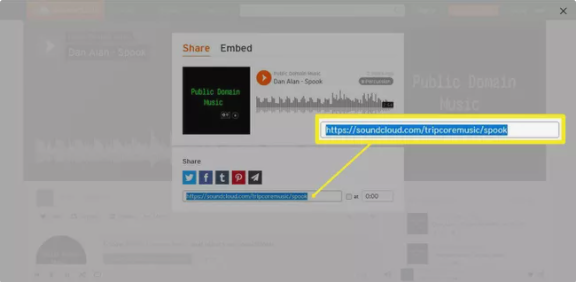
4. Make a copy of the Google Slides presentation in which you want the sound file to be played.
5. Choose the slide on which the sound file will be played.
6. For the link, choose an icon or text on the slide from the drop-down menu.
7. Select Insert > Link from the menu bar.
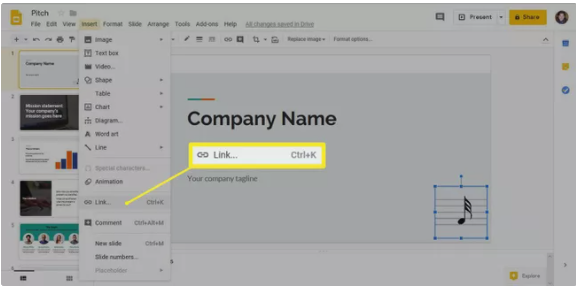
8. Paste the link in the Link text box and select Apply.
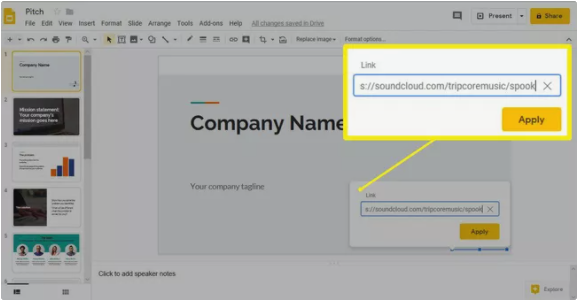
9. Select Present to run the audio file through its paces and ensure that it plays.
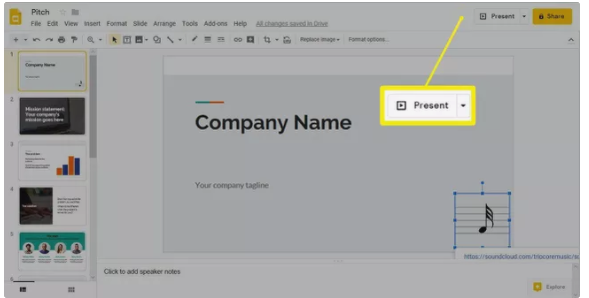
10. Choose the text or image that contains the hyperlink.
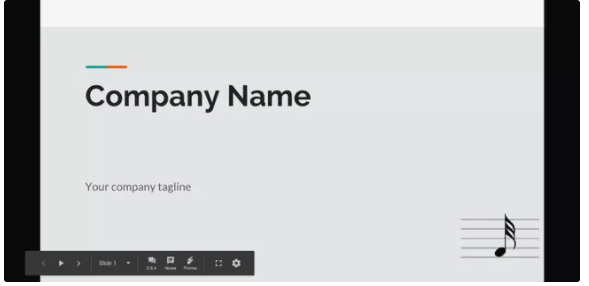
11. A new browser window is opened, displaying the website for the SoundCloud audio file that was previously downloaded.
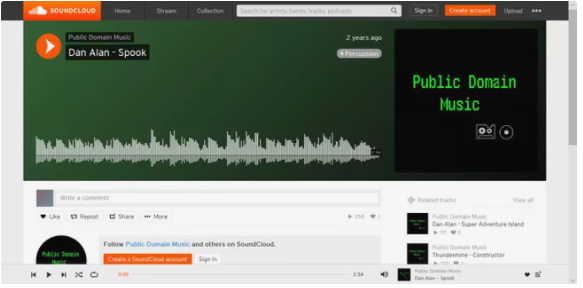
12. To begin, press the Play button.
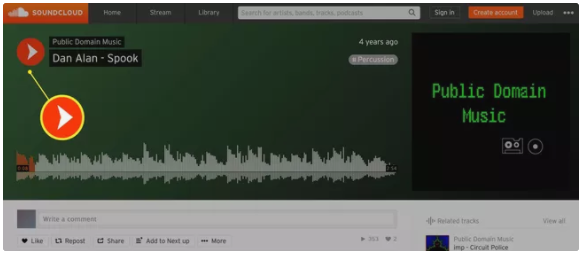
13. Reduce the size of the browser window in order to return to your presentation.
14. When you’re ready to put the audio on hold, go back to the web page that contains the soundtrack and select Pause.
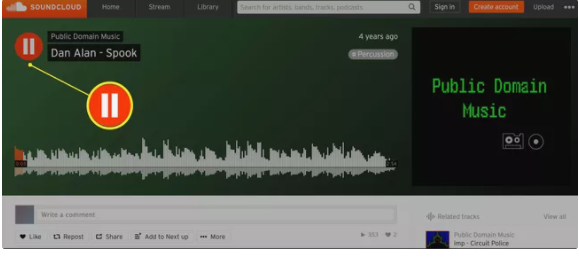
How to Hide the Video Icon on the Slide
There are a few ways to hide the video icon on the slide.
- Resize the video so it’s as small as possible and move it to a location that’s not distracting.
- Hide the video behind a picture.
- Draw a shape over the video and choose a fill color matching the slide background color.
How to Add Your Audio Files to Google Slides
In order to incorporate your own audio file, or another audio file that you have been granted permission to use, you must convert your MP3 and WAV audio files to MP4 video format before incorporating them into your presentation. Then, after your audio file has been converted to a video, it’s simple to embed audio into Google Slides using the video editor.
Before you begin, either record your own audio or acquire a free audio file from the internet to use. Use your preferred free audio converter software tool to convert the audio files to video format after they have been downloaded. There are a variety of online converters available, but media.io Audio Converter is a free and straightforward option.
Using media.io, you may convert audio to MP4 in the following ways:
1. Visit the media.io website for further information.
2. Select Add your files to the list.
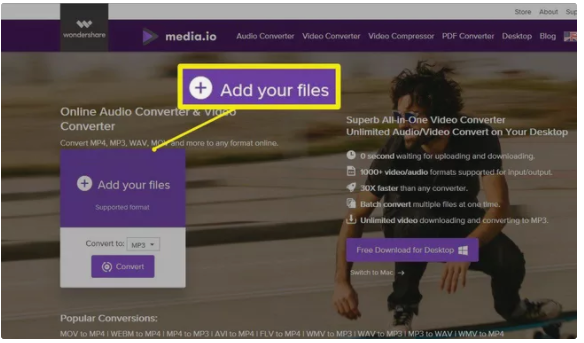
3. Alternatively, navigate to the folder containing the audio file, pick the file, and then click Open. You’re taken back to the web page, and the file has been added to the list of available files.
4. If further files are required, include them.
5. Convert to MP4 is selected by selecting the dropdown arrow that points to Video and selecting MP4.
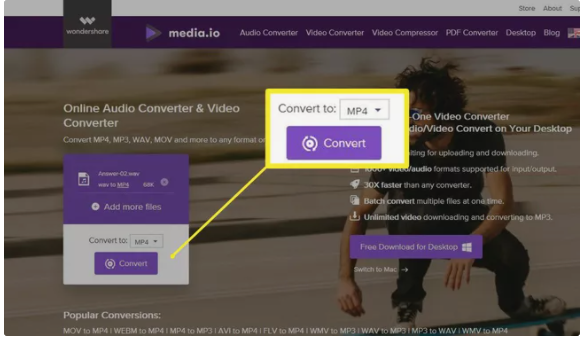
6. To convert a file to MP4 format, choose Convert and wait for the file to be converted.
7. When the conversion is complete, click Download All from the drop-down menu.
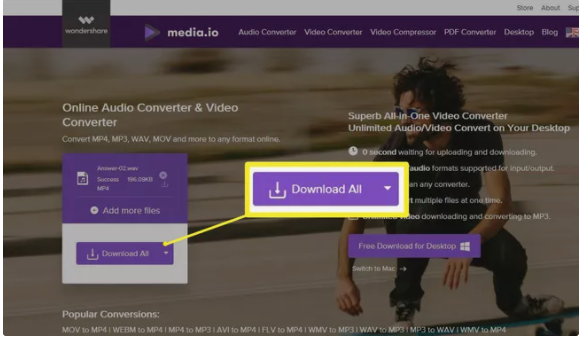
8. The file is downloaded to your computer using the usual download mechanism provided by your browser.
9. The file has been compressed into a ZIP archive. Extract the file to a convenient location on your computer’s hard drive.
Video












