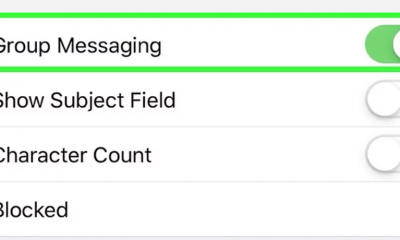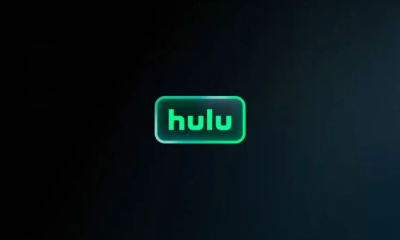Guide
How To Delete Messages On Messenger
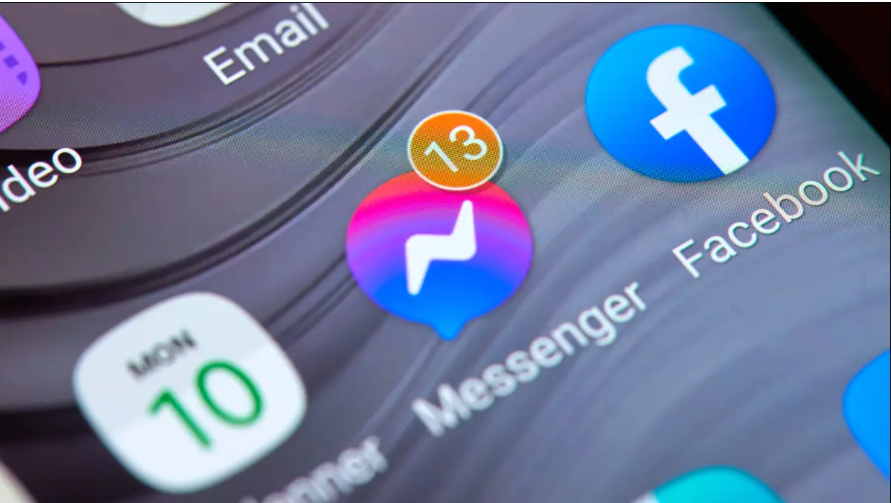
The firm gives you the option to delete individual messages or all of your conversations on Facebook Messenger at once if you do not want to preserve a particular conversation or the full thread. This will show you how to accomplish it on both your desktop computer and your mobile device.
How To Delete Messages On Messenger on Desktop
Use the Facebook website to erase messages from your account if you’re using a desktop computer like Windows, Mac, Linux or Chromebook.
To begin, open a web browser on your computer and go to Facebook.com. Register an account if you don’t already have one.
- Click “Messenger” in the top-right corner of Facebook.
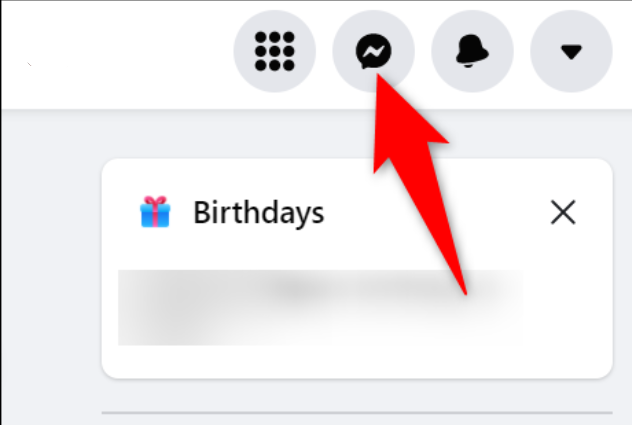
- Click “See All in Messenger” at the bottom of the Messenger screen.
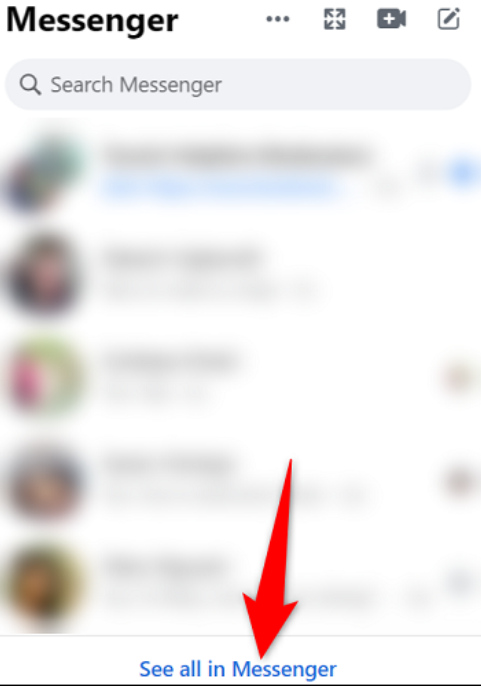
Conversations are listed in the “Chats” sidebar to the left. You may erase messages by selecting the conversation in which you wish to do so.
Find the message you want to remove in the right pane. Then choose “Remove” from the drop-down menu that appears when you mouse over the message.
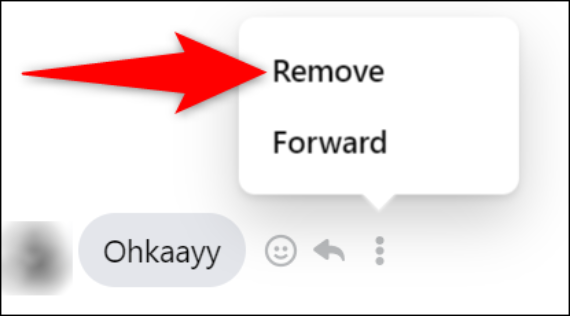
“Remove For You” will appear if you pick the message of the other party and not your own. Click “Remove” to get rid of the message from your chat history. That communication will still be accessible to the other party.
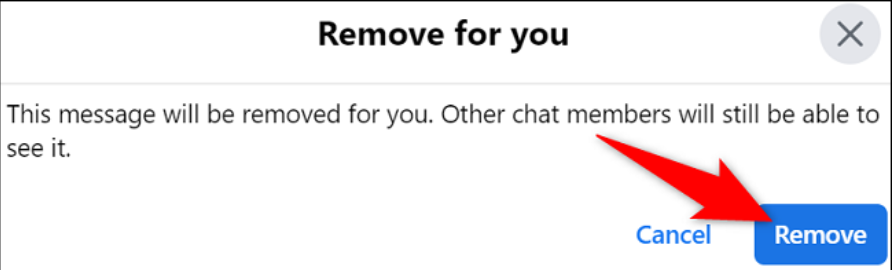
You’ll get a “Who Do You Want to Remove This Message For?” prompt if you’ve picked your own message. Click “Unsend For Everyone” in this box if you wish to withdraw the message from both you and the recipient. Select “Remove For You” if you simply want the message to be removed from your personal chat history.
Your message will then be removed by clicking “Remove” in the bottom-right corner of the window.
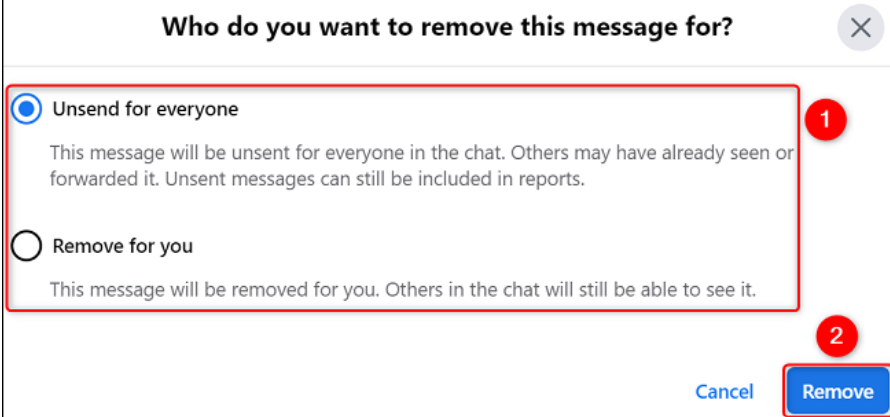
In the left sidebar, locate the chat you want to remove and click on it.
Select “Delete Chat” from the three-dot menu that appears when you hover over the chat window.
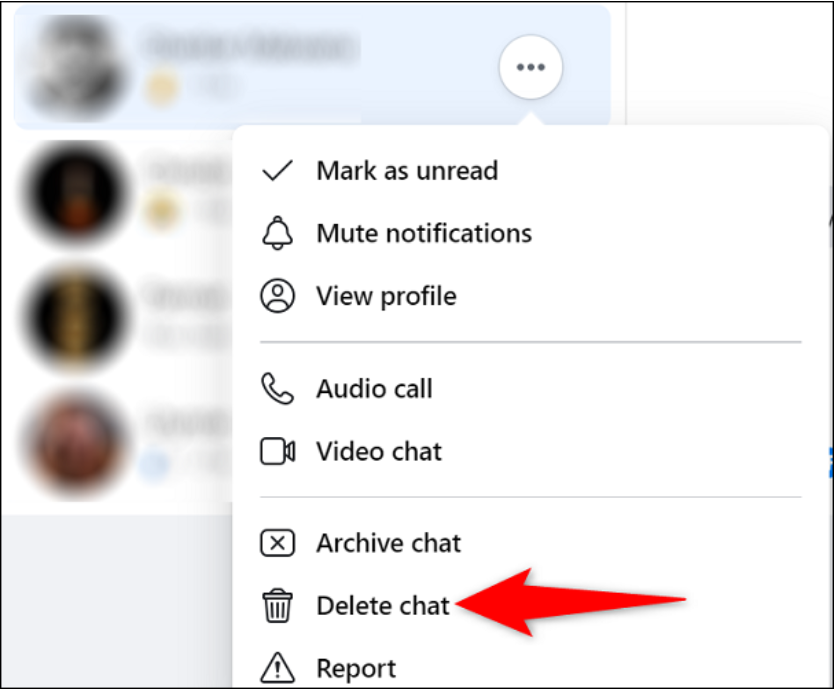
When prompted, choose “Delete Chat.”
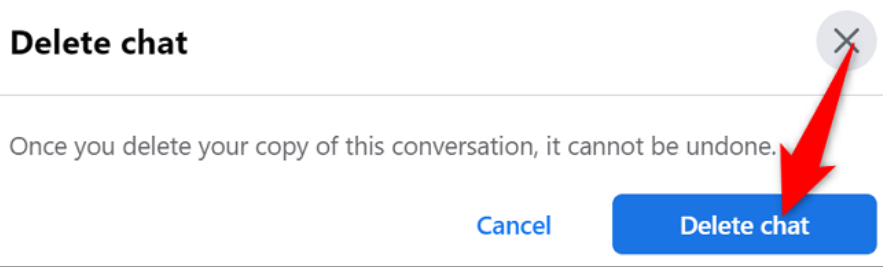
Read More: How To Share Screen In Skype
How To Delete Messages On Messenger on Mobile
You may delete individual messages or whole conversations from the Messenger app on your iPhone, iPad, or Android phone.
To get started, open Facebook Messenger on your phone and sign in with your Facebook account. To delete messages from a chat, select the conversation in the app and then hit the Delete button.
Tap and hold the message to remove it from the discussion page. To remove a message sent by the other party, first click it and then choose More > Remove from the pop-up menu that appears. Even if you’ve removed the communication, it’s still available to the other person.
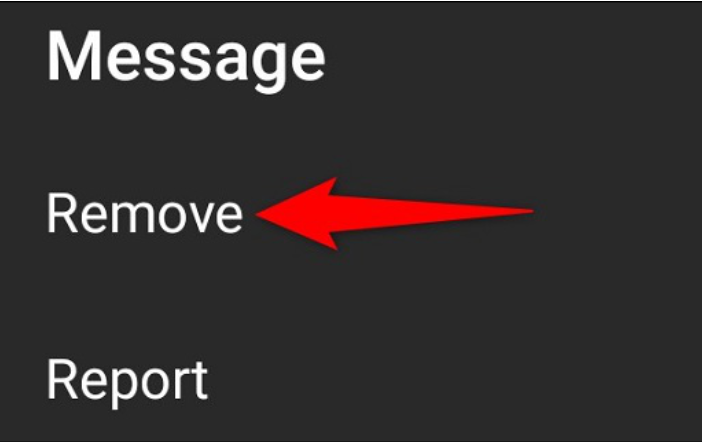
Tap “Remove” if you’ve picked your own message. Select “Unsend” to take the message out of the conversation for everyone involved. Select “Remove For You” if you simply want the message to be removed from your personal chat history.
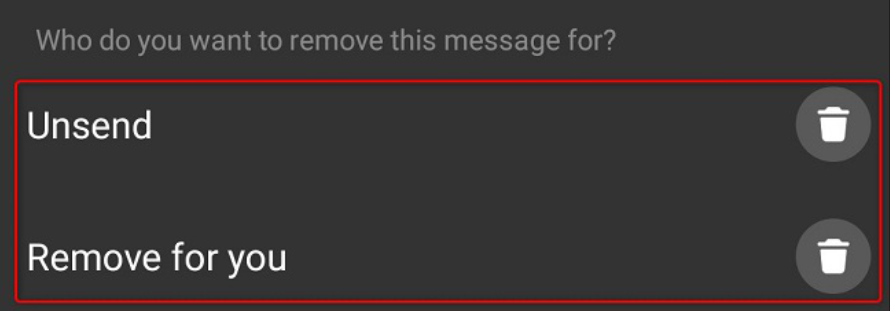
Also, you may remove all of your messages with a certain person. To erase a conversation in Messenger, just touch and hold on it. Select “Delete” from the pop-up menu that appears.
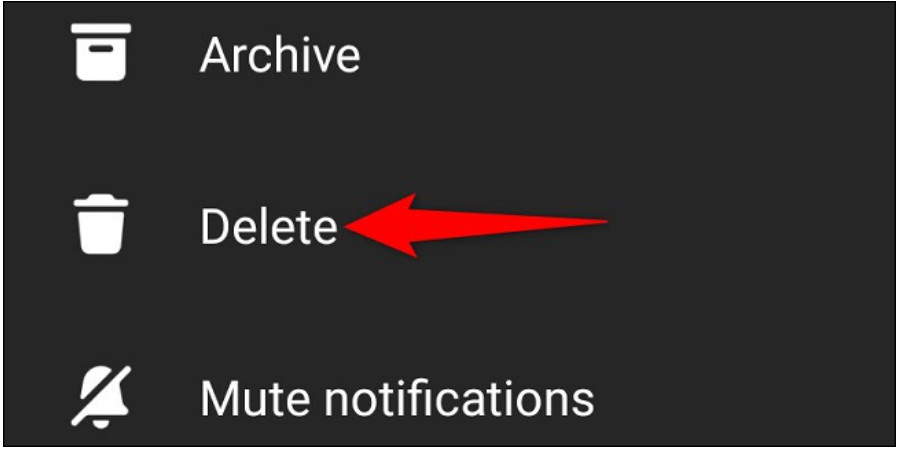
Click “Delete” when prompted to do so.
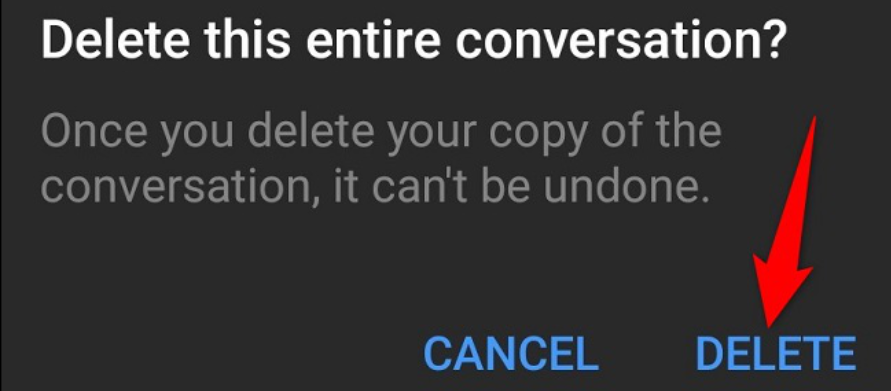
This was a straightforward process, and now your Facebook Messenger messages are gone for good. Enjoy!
FAQ’s
On Messenger, why can’t I remove messages?
The option to delete a discussion should be available if you long-press a conversation. Select the discussion you wish to remove from Messenger, long-press it, and then select Delete (or the red trashcan symbol) to finalise the removal. Hey!
To erase a large number of messages in Messenger 2022, follow these steps.
Facebook’s Messenger app for iOS and Android does not provide mass deletion, although the same choices as the website and Mac/Windows applications are available. Right-clicking on the desktop apps is replaced with tapping and holding on any message you wish to delete/unsend.
The other person’s account will not be affected if the chat is deleted from Messenger.
The option to “Remove for You” is available at all times if you just want to delete messages for your own benefit. To erase the message for yourself, but not for anybody else in the conversation, choose this option. We encourage you to report interactions that do not follow our Community Standards.