Guide
How to Use the Bookmarks in Google Docs
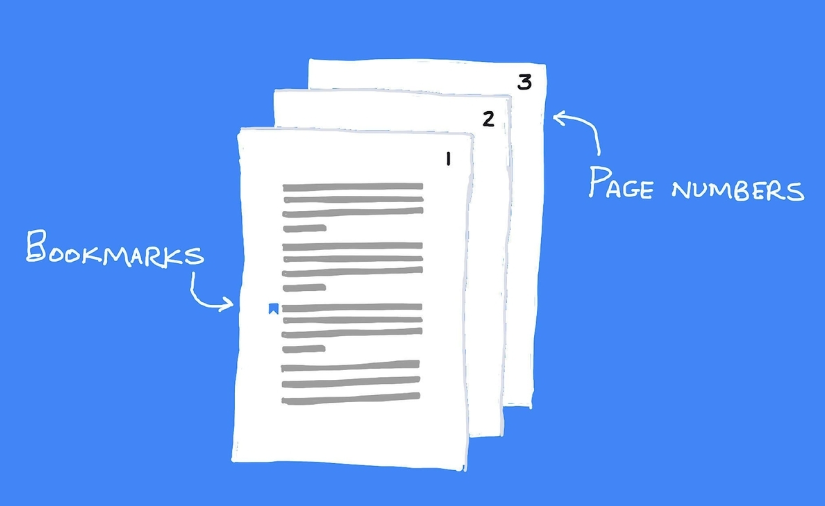
The indispensable document-creation tool Google Docs is an integral component of Google Workspace. Additionally, Google Docs’ built-in tools make it the ideal program for everything from formatting and writing books to quickly producing meeting agendas. The Bookmarks feature is easy to use and quick. Whatever document you produce, the Bookmarks tool can assist you in a variety of ways, including pointing to specific passages of text. You will learn how to use bookmarks in Google Docs from this article. Consequently, let’s begin:
Read Also: How to Download your Google Docs Documents
How to Use the Bookmarks in Google Docs
How to Link to a Bookmark:
You must now construct a link to that bookmark to finish your bookmark. Before anything else, choose the location of the link. You can link to the name of a particular chapter, for instance, if you’re making a table of contents. Alternatively, you can include a collaborator’s name and a “click here” to direct them to your bookmark. To finish your bookmark, follow these steps:
1. Choose the passage you want to attach your bookmark to.
2. Select Insert next, followed by Link. Alternatively, you can select the menu’s Hyperlink icon.
3. Choose Headings and Bookmarks, then pick the most recent bookmark you made.
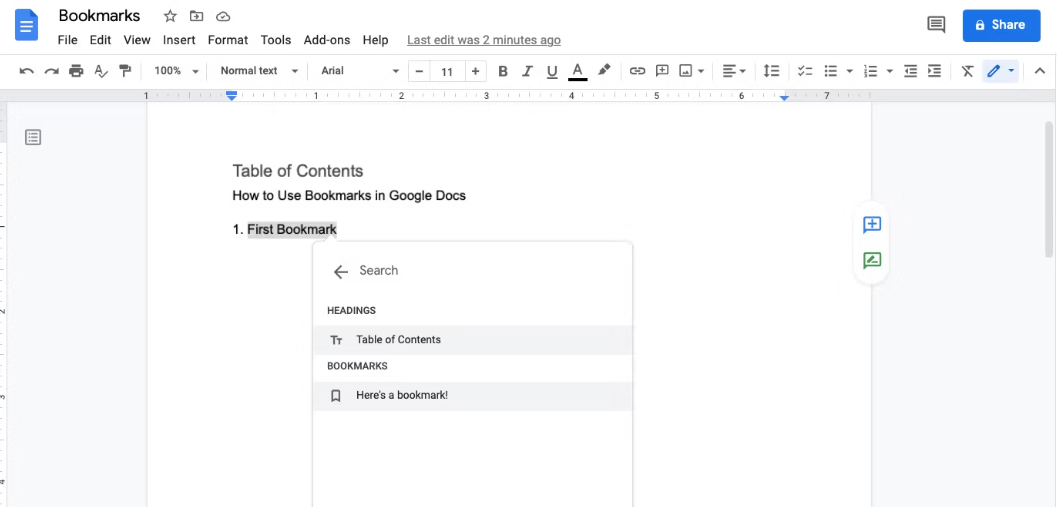
4. There will now be a link in the text. You will be sent directly to your bookmarked text when you click it.
How to Remove a Bookmark:
You can easily take away a bookmark once you’re done with it. How to remove a bookmark:
1. Select the icon for the blue bookmark.
2. Choose Remove or the Trashcan symbol. You are now done!
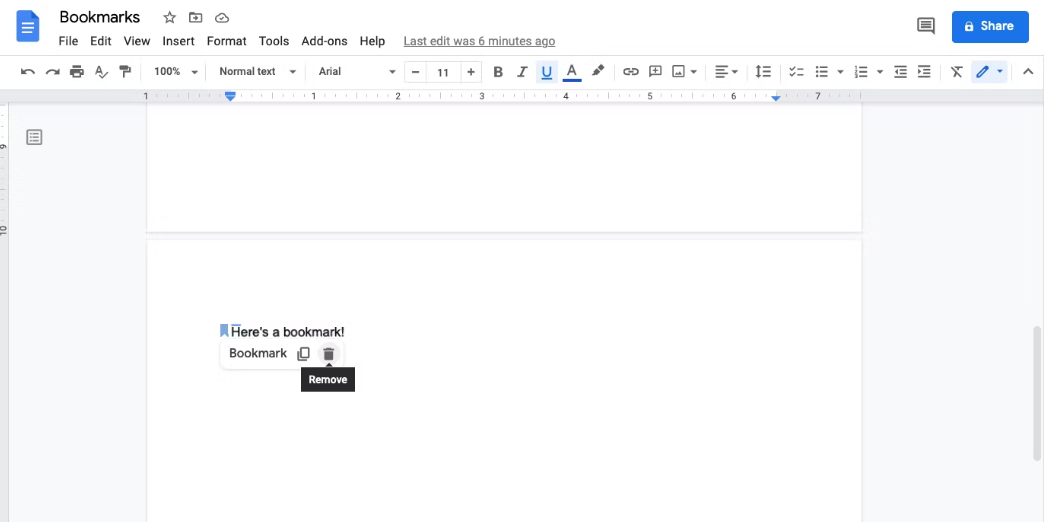
Benefits of Using Bookmarks:
There are numerous reasons why you might find Google Docs’ Bookmarks tool to be quite helpful. For instance, using the Bookmarks utility
Simplifies collaboration: If you use Google Docs for work, you’ll likely produce documents that call for group collaboration. Using bookmarks, you may direct collaborators to different document sections, reducing confusion and accelerating collaboration.
Makes finding text in a large document easier: You’re using Google Docs to write a 500-page book, but you need your editor to review a particular material passage. Need your accountant to review a 50-page business plan you’re working on? Just make a bookmark. It makes it simple to locate specific content, especially in bigger publications.
Helps you create a hyperlinked table of contents: A table of contents is an excellent technique to direct readers to the appropriate chapter or part in a book or other document with numerous chapters or sections. Using bookmarks, you can add a clickable hyperlink that will allow users to locate a particular passage of content easily.
FAQs
Why use bookmarks in Google Docs?
Using bookmarks, you may direct collaborators to different sections of a document, reducing confusion and accelerating collaboration. makes it simpler to find text in a big document: You’re using Google Docs to write a 500-page book, but you need your editor to go over a particular passage of material.
What is the main purpose of bookmarks?
A bookmark serves as a placeholder for a web page so you can quickly access it without having to browse to it or conduct a search for it. You can get to a website by clicking the bookmark rather than inputting its URL into Google.
What is bookmark vs heading in Google Docs?
In addition to adding bookmarks to a Google Doc, you can utilize headings to link to key sections of the text. To select specific locations in a document that you want to connect to, use a bookmark. Bookmarks do not show up in a table of contents, in contrast to headers.
How do I turn on Google Bookmarks?
Click the symbol with three horizontal bars in the top right corner to display the control panel and display Bookmarks in Chrome. Toggle the “Show bookmarks bar” text to turn the bar on or off by hovering your mouse cursor over “Bookmarks” in the control panel to reveal a second menu.












