Guide
How to Add Bcc Recipients in Microsoft Outlook
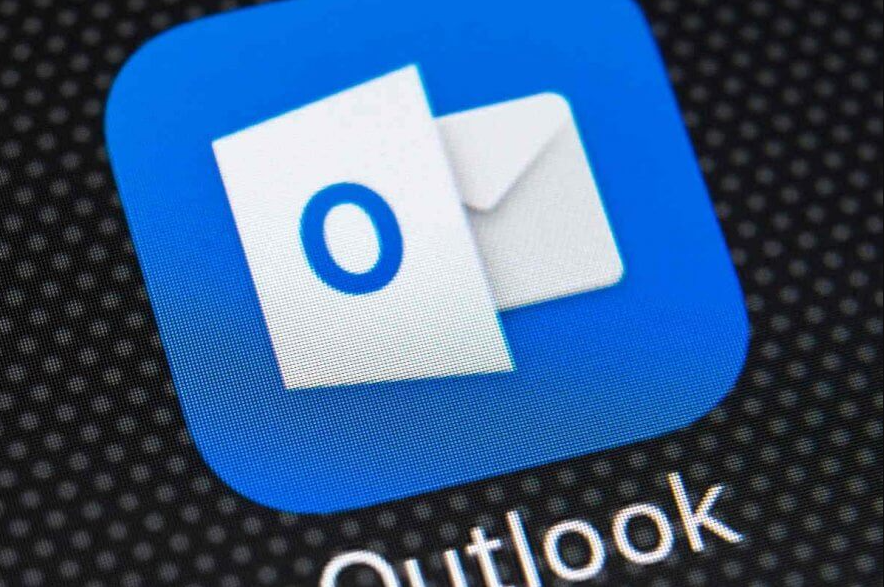
You will learn how to add recipients to the Bcc field in Outlook by following the instructions in this article. These instructions can be used with Outlook for Microsoft 365, as well as with Outlook 2019, Outlook 2016, Outlook 2013, and Outlook 2010.
Read Also: How to Send a GIF on Microsoft Outlook
How to Add Bcc Recipients in Microsoft Outlook
The recipients of the message who are added to the Bcc field are masked from view of any other recipients of the message, including those recipients who are themselves included in the Bcc list. This applies even to recipients who are themselves included in the Bcc list.
1. You can either start a brand-new email message, answer to an already existing one, or forward an existing one.
2. Navigate to the Options tab under the newly crafted message that you have just made. While you are responding to or forwarding a message, select the Message tab from the menu bar.
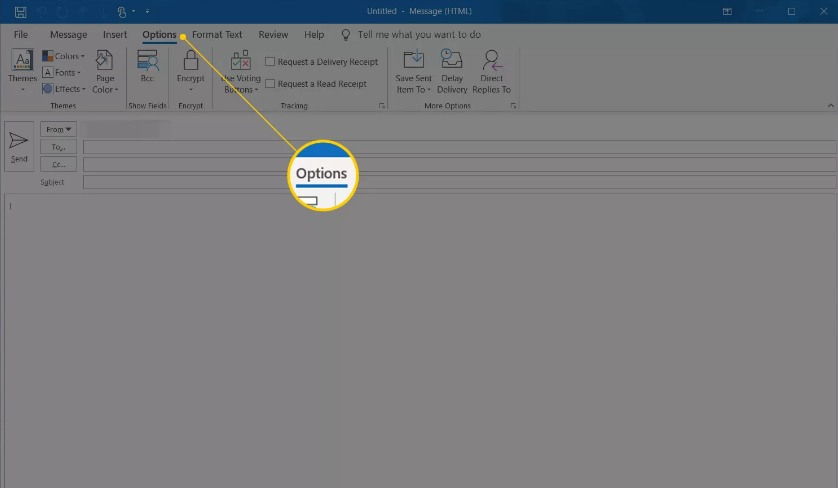
3. Make your selection in the drop-down menu located within the Show Fields group by selecting Bcc.
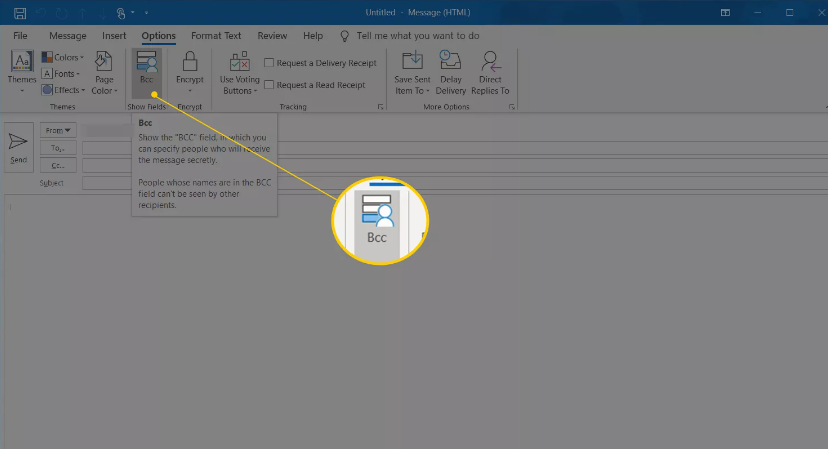
4. In the field labelled “Bcc,” enter the e-mail addresses of the recipients whose addresses you want to keep secret from the other recipients of the message.
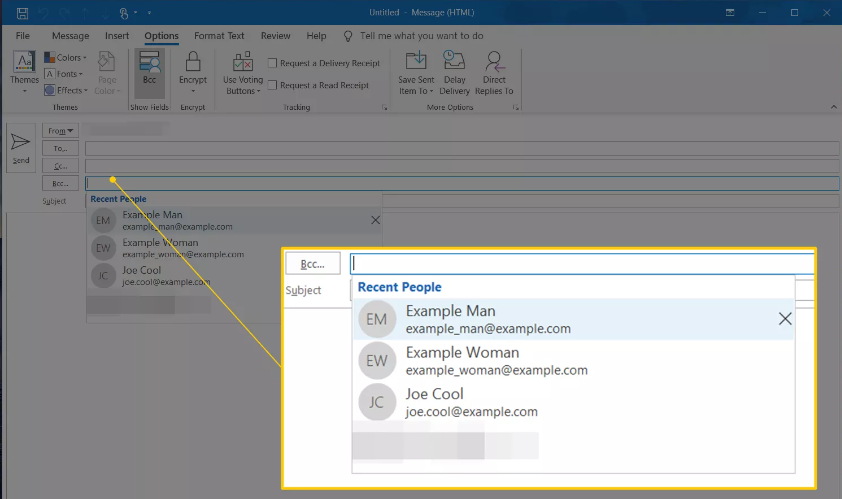
5. Please be sure to provide at least one email address in the space designated as To. It is possible that it is your email address; but, it is also possible that it is another email address. The address that is supplied in the To field is visible to all receivers, including those who are copied on the message (Bcc).
FAQs
What is Speaking Email?
An application for the iPhone and Android platforms that will read your email to you out loud. It extracts material from emails in an intelligent manner (minus the signatures, disclaimers and threads). In addition, it gives you the ability to archive, mark as read, discard, flag, reply, or forward your email messages. It is also possible to use huge on-screen buttons or touch gestures across the entire display instead of relying solely on voice commands.
How can I cc or bcc recipients on replies and or forwards?
When a message is sent in response to an incoming email, all recipients listed either “to” or “cc” are changed to “cc,” with the exception of the sender, who is then listed as “to” (assuming reply all is switched on – this can be toggled on the dictation command screen).
You can add more recipients from your phone contacts when you use the “recipient” command (available on the dictation command screen), or you can say “favourites” to select them from the list you can set up in preferences. Both of these options are available to you when you use the dictation command screen. Always include the additional recipients in the “cc” field. (There is no other reason for this but to make the procedure as easy to understand as feasible.)
What is a BCC?
You can send an email to not only the people you want to receive it, but also to one additional recipient by using a feature called a blind carbon copy, or BCC for short. Because the To and CC recipients do not have any way to determine that the email they were sent originally had a BCC recipient, those people in the To and CC fields will not be aware that the person on the BCC line has received a copy of the email. This is because the To and CC recipients do not have any way to determine that the email they were sent originally had a BCC recipient.












