Guide
How to Turn Your Computer Screen Upside Down on Windows
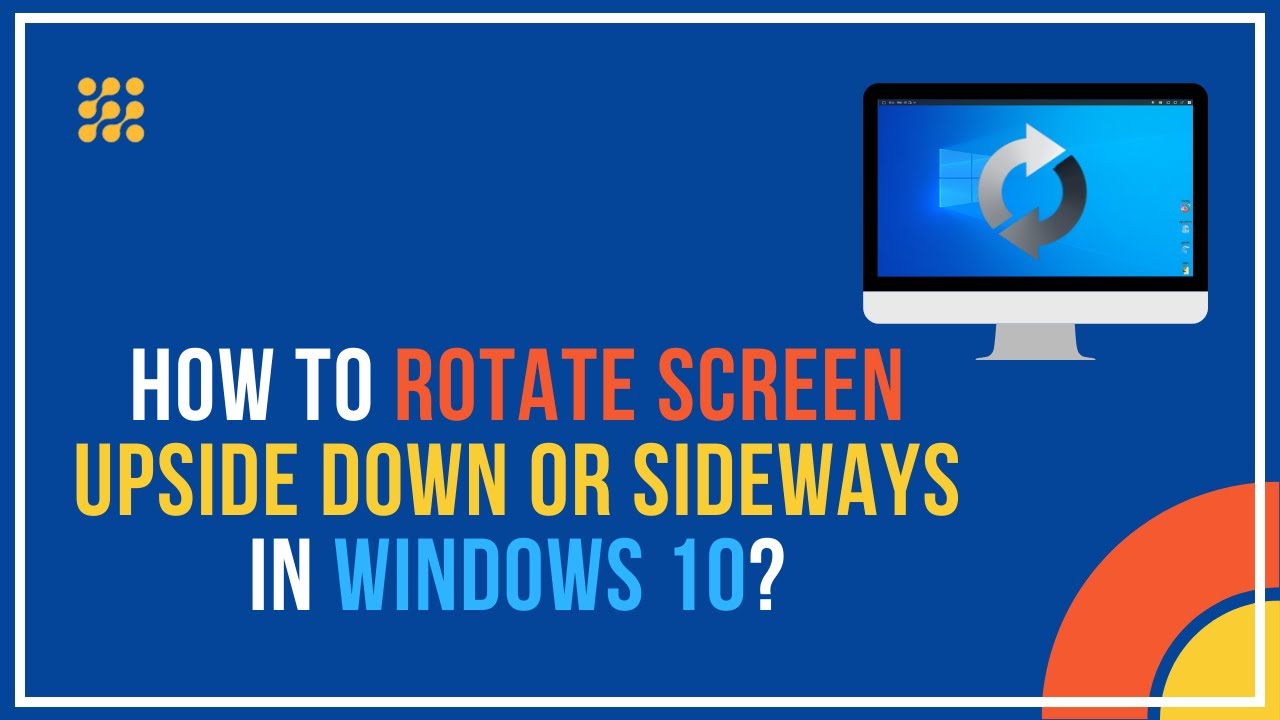
Have you ever found yourself needing to turn your computer monitor upside down? Perhaps you need to examine visuals from a different perspective, or perhaps you need to make adjustments for a screen that is awkwardly situated. Alternatively, you could want to pull a prank on a coworker, a friend, or a member of your family. Whatever the situation, turning your computer screen is a simple process.
Read Also: How to Adjust Mic Sensitivity on Mac, and Windows
How to Turn Your Computer Screen Upside Down on Windows
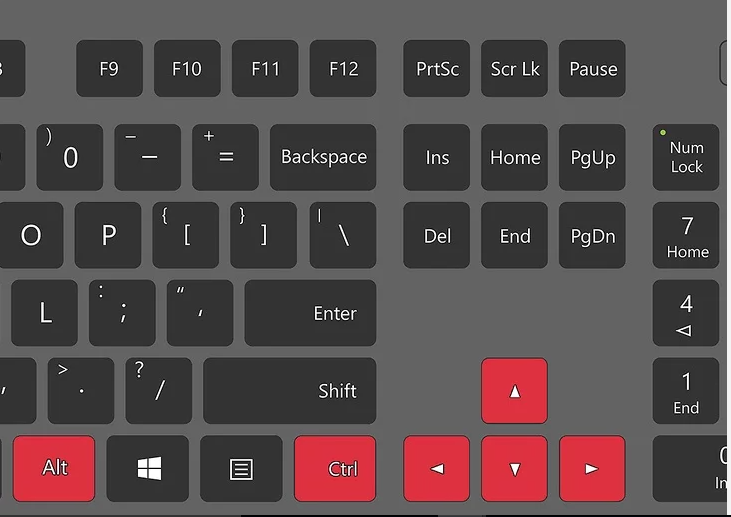
Make use of the shortcut keys. If your computer is equipped with an Intel graphics adapter, you may rotate your screen by using keyboard shortcuts. Take a look at the following shortcuts. If they don’t work, continue reading for instructions on how to rotate them.
- Toggle the screen upside down with the keys Ctrl+Alt+.
- Ctrl+Alt+Right Arrow – Rotate the screen 90 degrees to the left.
- CTRL + ALT + – Rotate the screen 90 degrees to the left by using the keys Ctrl + ALT +.
- Ctrl+Alt+ – Resets the screen to its default orientation (default is landscape).
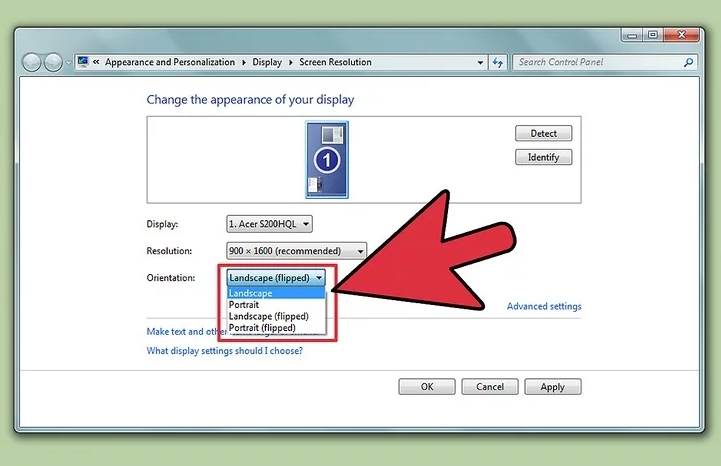
Experiment with the Screen Resolution window. You might be able to rotate the screen in the Screen Resolution or Display Properties window if your shortcuts aren’t functioning. This window may be accessed by right-clicking on the desktop and selecting “Screen resolution,” or by selecting “Properties” and then selecting the Display tab from the menu bar (XP only).
- Make your selection from the “Orientation” drop-down option to determine how you want your screen to appear. In the event that you do not accept the modifications, it will revert to the previous configuration after a few seconds.
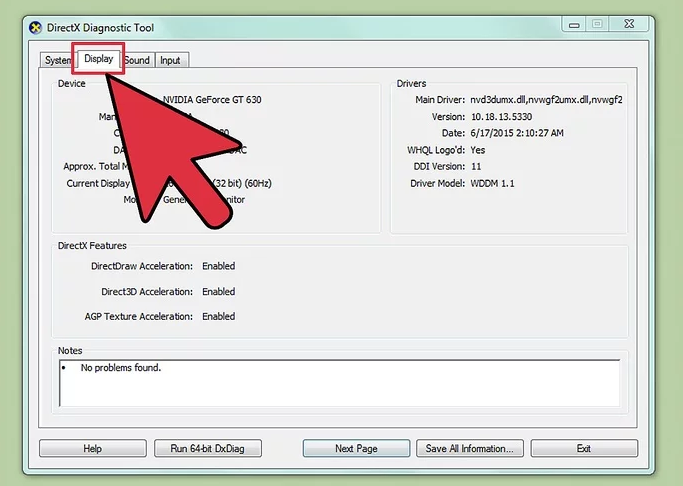
Find out what kind of graphics card you have. The mechanism for rotating displays is reliant on the graphics card that you are using, and your graphics card drivers may be overriding the rotation controls provided by Windows in some cases. Knowing what type of graphics card you have will make it easier to locate the rotation controls in the future.
- Press Win+R and type dxdiag into the Run box. The DirectX Diagnostic Tool will be launched as a result of this.
- Select the Display tab from the drop-down menu. If you have an NVIDIA graphics card installed, go to the next step. If you have an AMD or ATI graphics card installed, go to Step 5.
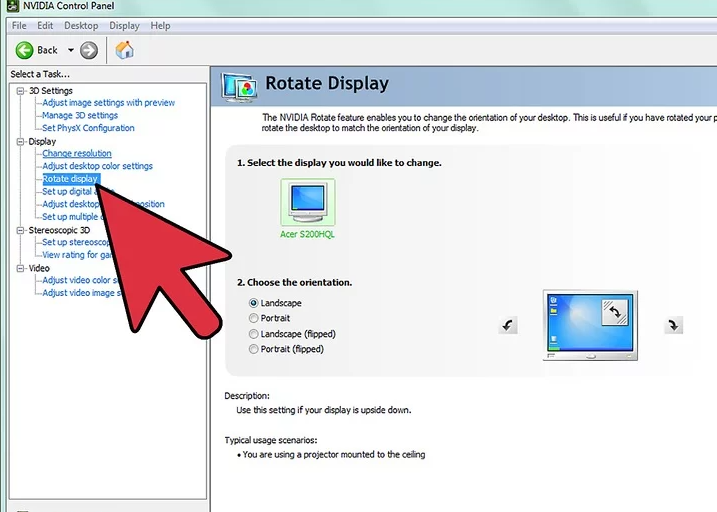
With an NVIDIA graphics card, you can rotate the screen. If you have an NVIDIA graphics card, you may rotate the screen by navigating to the NVIDIA Control Panel in the NVIDIA Control Panel. If you have an AMD or ATI graphics card, you can skip to the following step.
- Select “NVIDIA Control Panel” from the context menu of the right-clicked desktop.
- Select “Rotate display” from the “Display” category on the left-hand side of the screen.
- Choose the display that you wish to rotate by clicking on it.
- Make a selection about the orientation you want that display to be in, or use the buttons to rotate it 90 degrees at a time.
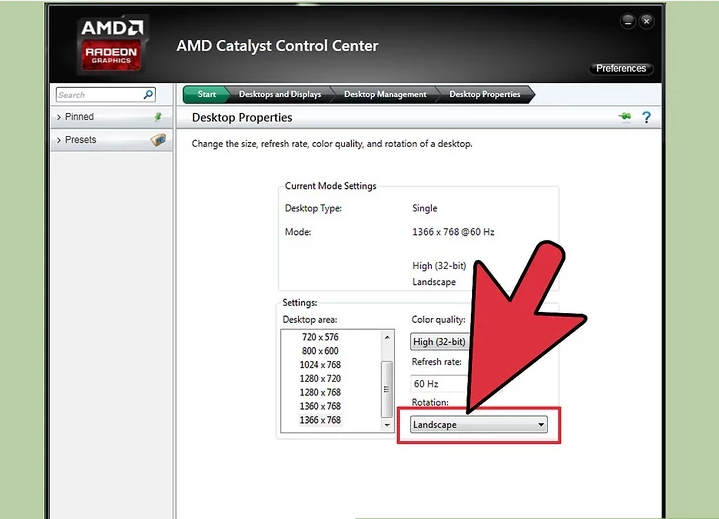
With an AMD/ATI graphics card, you may rotate the screen. To rotate the screen on a computer equipped with an AMD or ATI graphics card, you can utilize the Catalyst Control Center. [1]
- Using the right-click mouse button, pick “Catalyst Control Center” from the drop-down menu.
- Under “Common Display Tasks,” choose “Rotate Desktop” from the drop-down menu. If you don’t see this option, you’ll need to make sure your drivers have been updated (see the next step).
- Make your selection from the drop-down option for the display you want to rotate.
- Decide on the orientation in which you want the display to be shown.

If you can’t rotate your display, you may need to update your drivers. Driver problems are the most typical cause of a display that won’t rotate. In most cases, installing the most recent drivers will bring back this functionality, and in other cases, doing so may even improve performance.
- Depending on your graphics card manufacturer, go to the NVIDIA or AMD page. Use the DirectX Diagnostic Tool if you’re unsure (see Step 3).
- Auto-detect the graphics card on your computer by running the utility provided. DirectX Diagnostic Tool information may also be used to find your specific model through a web search.
- Get the newest drivers and install them. Your old drivers will be immediately removed and replaced by the newer versions when you run the installation. It’s best to keep the installer’s default settings in place for most users.
- Re-rotate the monitor to see if that helps. You should be able to rotate your displays using one of the techniques listed above if you have the most recent drivers loaded.
Video




















