Apple
How to Boot Your Mac in Safe Mode

Numerous difficulties that you may be experiencing on your Mac might be resolved by troubleshooting it. Alternatively, if your Mac is having trouble starting up or if you’re experiencing boot troubles, it may be a good idea to boot your computer into Safe Mode in order to try to diagnose and repair the problems.
Learn all you need to know about booting your Mac into Safe Mode in this comprehensive guide.
Read Also: How to Adjust Mic Sensitivity on Mac, and Windows
What Is macOS Safe mode?
Apple offers a Safe mode in macOS that is essentially a stripped-down version of the operating system that may be used to remedy a variety of issues that are preventing your Mac from starting up properly.
Safe mode is a boot mode that does not allow any other applications to be launched. Login items, inessential system extensions, and third-party typefaces are examples of what is included in this category. As a consequence, you’ll be able to determine if the problem is caused by an app or by your system as a whole. When you start your Mac in Safe Mode, you may also clear the caches, which can help your computer perform quicker.
While in Safe mode, your computer’s functionality will be severely restricted; for example, you may not be able to run many programmes, some USB or Thunderbolt accessories may not be available, and your internet connectivity may be severely restricted.
How to Boot Your Mac in Safe Mode
Booting your Mac into Safe Mode is a simple and risk-free procedure. The procedures for Intel Macs and Apple silicon Macs are slightly different from one another. We’ve covered both of the methods in the sections below.
Booting Intel Macs in Safe Mode
Safe booting your Intel Mac is as simple as the following steps:
- Start up your Mac computer. If it’s already running, turn it off and on again.
- While your Mac is starting up, press and hold down the Shift key to prevent it from turning off.
- The Apple logo should show on the screen.
- When the login window displays, press and hold the Shift key until you are prompted to log in.
- Depending on whether FileVault is enabled, you may be asked to log in twice.
Booting Apple Silicon Macs in Safe Mode
To start your M1 Mac in Safe Mode, simply follow the procedures outlined below.
- Maintain the power button’s press and hold position until you see the starting choices show.
- Select the starting disc that you want to use.
- Continue in Safe Mode by pressing and holding the Shift key while clicking the Continue button.
- Release the Shift key to complete the movement.
How to Confirm You’re in Safe Mode
When you are in Safe mode, you should instantly see the words “Safe boot” in red at the top-right of your screen. However, if you’d like to double-check that your Mac has truly booted up in Safe mode, you may use the About this Mac command to do so. To accomplish this, follow these steps:
1. To access the Apple logo, locate it in the upper-left corner of your screen and click on it.
2. Select About This Mac from the drop-down menu.
3. Select System Report from the drop-down menu.
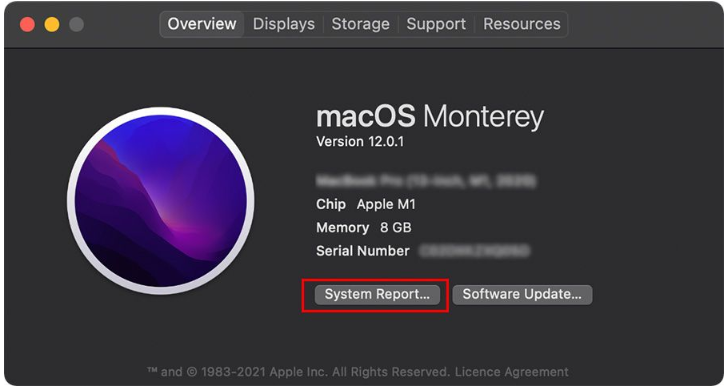
4. Select Software from the left-hand pane of the window that appears when it has been opened.
5. The word Safe should appear next to Boot Mode, indicating that it is in safe mode.
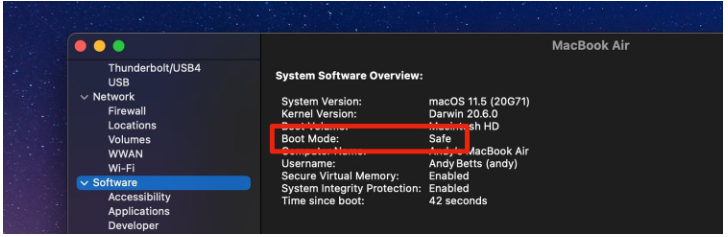
What to Do in Safe Mode?
Before anything else, you should check to verify if your Mac loads properly in Safe mode. If your Mac didn’t start up when you started it normally, and it started up in Safe Mode, it suggests there’s a problem with a software or an application (most probably a startup app).
When you first boot your Mac, it runs in Safe mode, which performs security checks and prohibits some applications from starting or opening. As a result, most initial problems are easy to spot. A third-party programme may be causing your problems since only critical kernel extensions (hardware and software drivers) are loaded.
There is also an automated clearing of system caches. Caches sometimes slow down your Mac, so clearing them out can help speed things up. Furthermore, the startup directory is checked in Safe Mode, allowing any hard drive difficulties interfering with the boot process to be located.
In Safe mode, there is nothing further you can do. The most likely cause of a problem not occurring in Safe mode is a defective kernel extension (perhaps caused by bad hardware) or an app issue, as previously stated. If this is the case, you may want to consider clearing off the starting apps on your Mac.
Video












