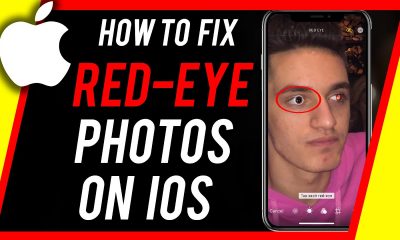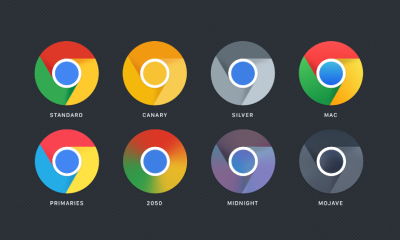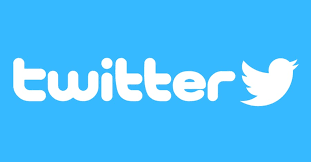Apple
How to Cast to Your Fire TV Stick from an iPhone or iPad
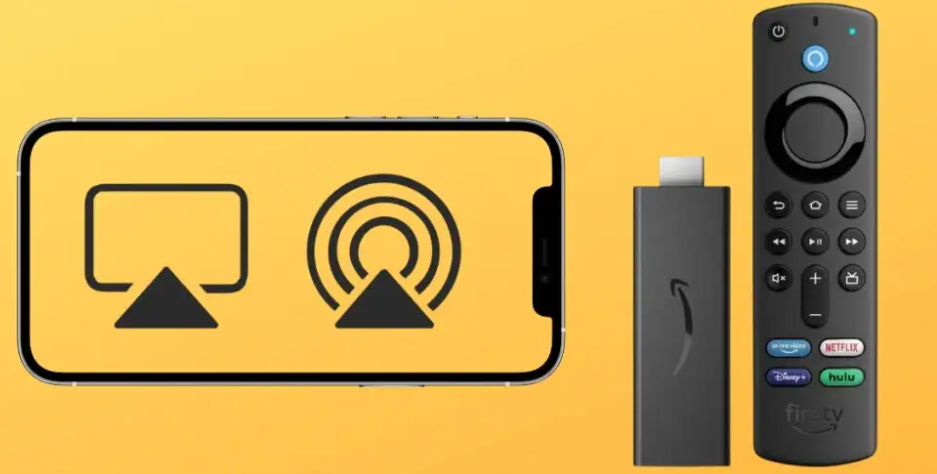
If you do not own an Apple TV device but would still prefer to see content from your iPad on a larger screen, there is no reason for you to feel stressed about the situation. You will be able to watch content without interruption if you use a third-party app to link your iPad to your Firestick in order to receive AirPlay content, such as the app “AirScreen,” which is an AirPlay receiver. You can cast content from an iOS device (iPhone or iPad) to your Fire TV Stick by following the instructions in this article, which will guide you through the procedure step-by-step. So let’s get started:
Read Also: How to Turn On Apps from Unknown Sources on Firestick
How to Cast to Your Fire TV Stick from an iPhone or iPad
To get around the fact that the Fire TV Stick does not have built-in support for Apple’s AirPlay for iOS, you will need to download an app from an external developer. You can use the Fire TV app, but all that will happen is that you’ll be able to operate your Fire TV Stick from your phone, but you won’t be able to cast what’s on your phone to the TV. Screen Mirroring and AirScreen are two alternatives that may be found in the Fire TV Appstore that can be used for this purpose.
For the purposes of this illustration, we’ll be using Airscreen. To begin, from the home screen of your Fire TV, go to the Appstore and perform a search for “Airscreen.” After that, install the application.
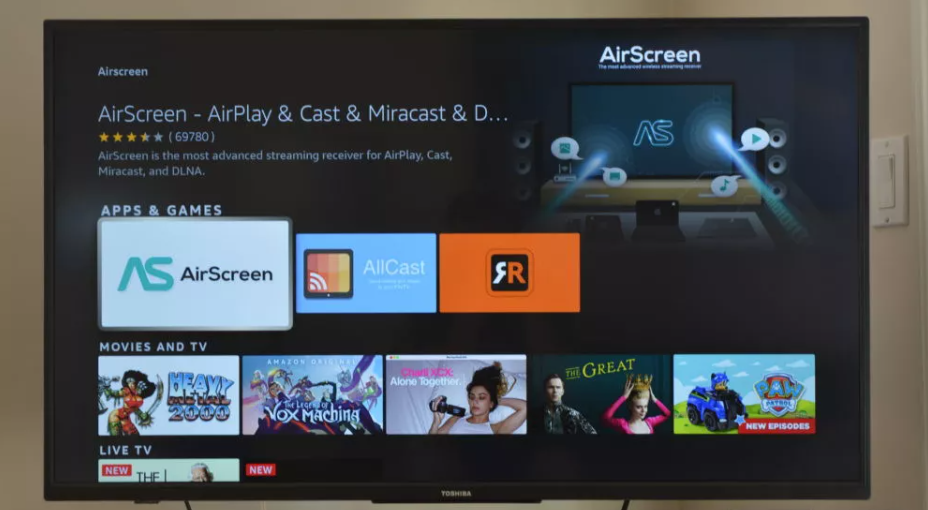
When you initially launch Airscreen, it will provide you with a QR code that you may scan using your iOS device, such as an iPhone or iPad. Open the link once it has been scanned. You just need to decide what kind of content you want to send to your TV, and then everything will be ready to go.
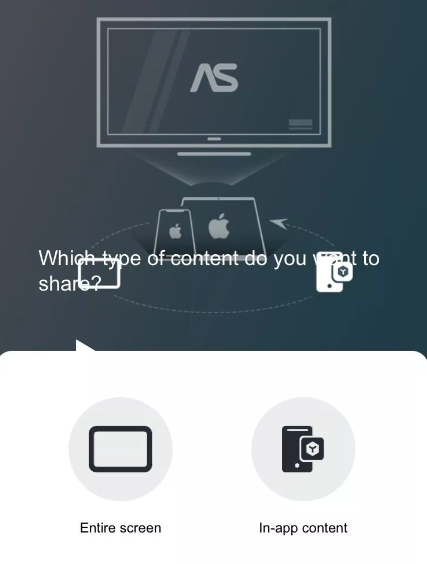
In the event that you need to cast once more, you can swipe down on the screen to activate the Control Center on your iPhone or iPad, and then select Screen Mirroring from the list of available options. In the final step, select AS-AFTMM[AirPlay to broadcast what’s happening on your iOS device to your Fire TV Stick.
FAQs
Can I AirPlay to a Fire Stick?
Unfortunately, only Chromecast is compatible with Amazon’s Fire TV Stick; AirPlay is not supported. The sole notable difference is that certain Fire TV models, but not the Fire Stick, already come equipped with AirPlay. But there’s no need to panic—you’ll still be able to stream content from your Apple devices!
Why is AirPlay not working on Fire Stick?
Check that all of your AirPlay-compatible devices are turned on and that they are in close proximity to one another. Make sure that all of the devices are using the same Wi-Fi network and that their software has been brought up to date. You’ll need to restart any devices you plan to use with AirPlay or screen mirroring before you can get started.
Does iPhone have screen mirroring?
You may stream or share entertainment from your Apple devices by using AirPlay to connect them to your Apple TV, another smart TV that is compatible with AirPlay, or your Mac. Stream a video. Please share your photographs.
Why I Cannot mirror my iPhone to TV?
If you are receiving a notification that says “Unable to connect to ‘x device,'” it is most likely that your phone is not connected to the same network as the device that you want to use AirPlay on. Make sure that the Wi-Fi on your iPhone is turned on and that it is connected to the same network that your device is on.
Which devices support AirPlay?
Through the use of AirPlay, you are able to send content from your iPhone, iPad, or Mac to an Apple TV, HomePod, or another compatible device. Examples of compatible devices include speaker systems and smart TVs.