Guide
How to Change Background Color in Instagram Story
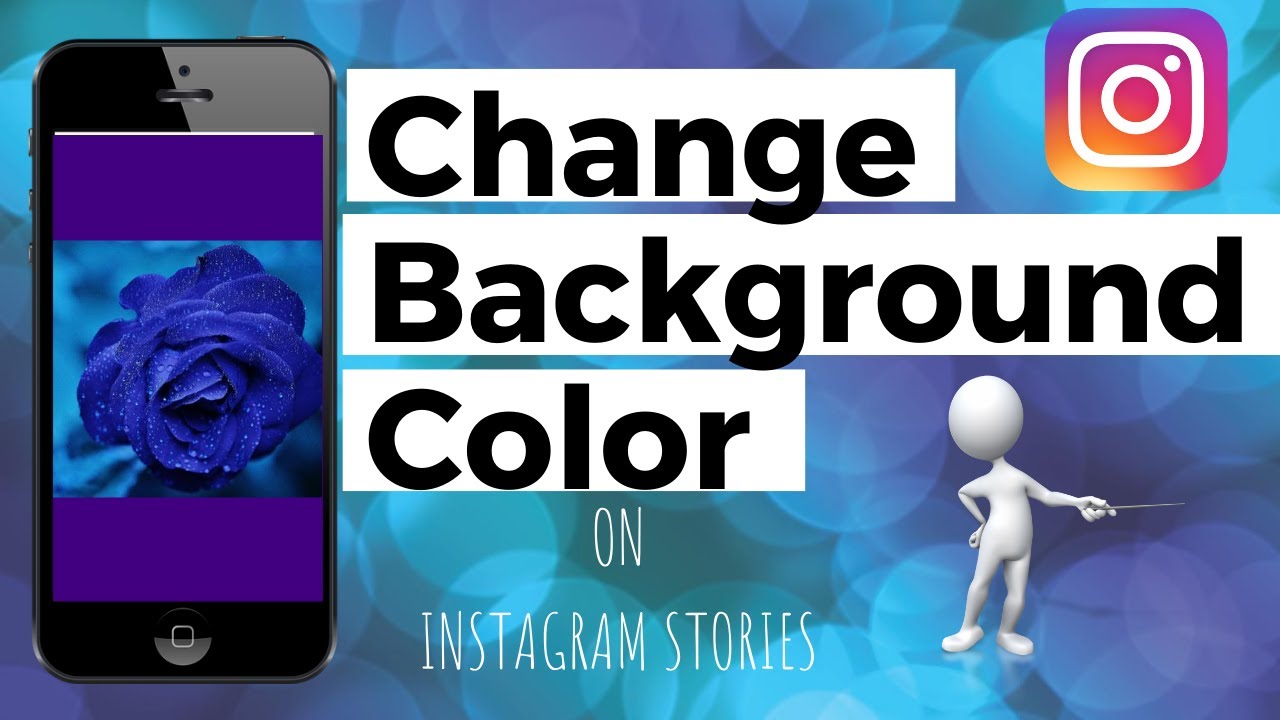
You have a variety of options for customizing your Instagram story, including changing the colour of your backdrop. Depending on the sort of post you want to publish, you may use a solid backdrop with or without photographs, as well as pre-made backgrounds or designs, to create Instagram stories.
Instagrammers on both Android and iPhone devices may utilize the Story feature, which requires them to either submit a photo, pre-made backdrop, or Instagram story in which they were tagged, or use the Create tool to make a text post from scratch.
From there, you may modify the backdrop colour of an Instagram story by using the Pen or Highlighter brushes, the dropper tool, or your own fingers. Here’s how to do the task.
Read Also: How to Change Your Instagram Password
How to Change the Background color on an Instagram Story Using an Image
How to alter the background colour of an Instagram story that contains a picture is outlined in this article.
1. Choose any photo from your collection. This might be a different article in which you were mentioned or a whole new photo that you wish to post.
2. To make your story image smaller on the post’s draught screen, place two fingers over it, then move them in a pinching motion to make your photo smaller if you are unable to see the pre-selected Instagram post backdrop.
3. At the top of your story draught screen, to the left of the text symbol, press the scribbling icon to create a new narrative draught.
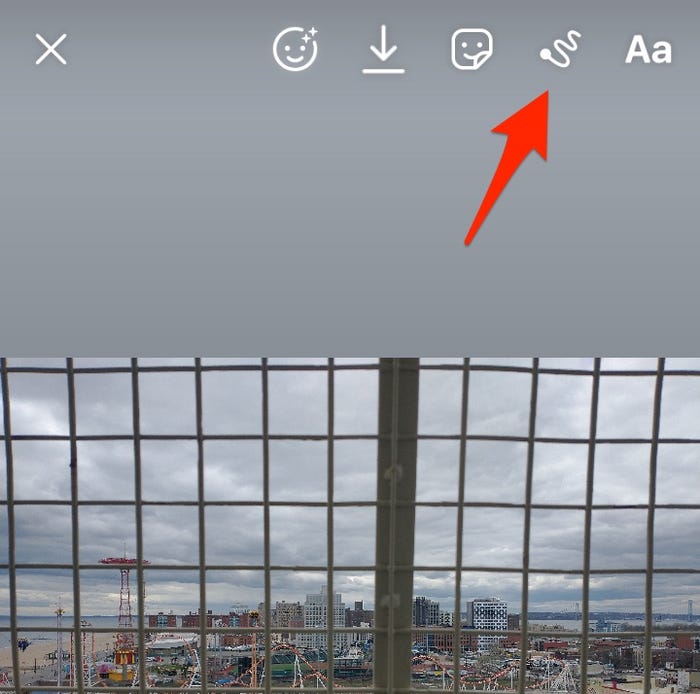
4. For a solid background, pick the “pen” symbol (the first brush to the left of your menu bar) before selecting the colour you want for your backdrop in the slider at the bottom of your screen.
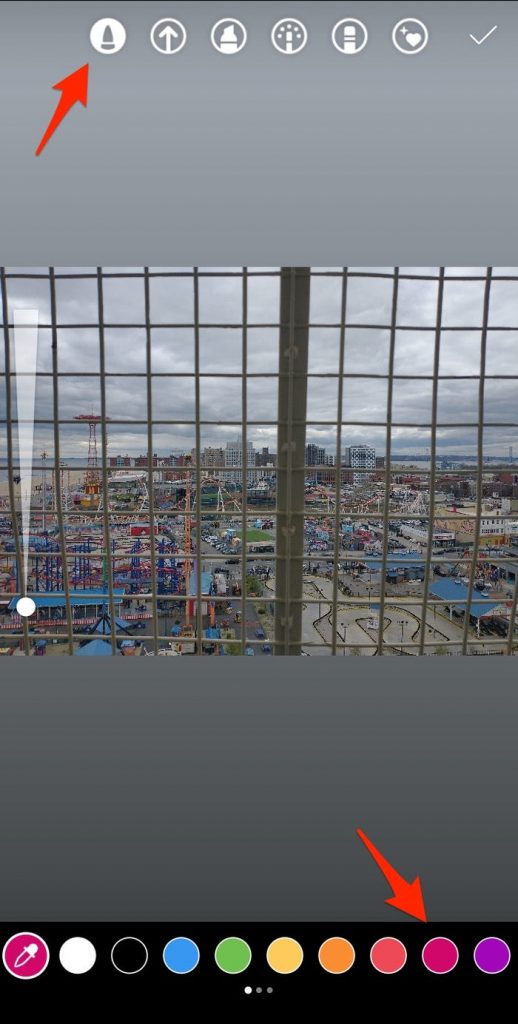
5. To make a backdrop that is opaque and displays the picture underneath it, pick the “highlighter” symbol — the second brush, not the down arrow — before choosing the colour you want from the bottom menu slider.
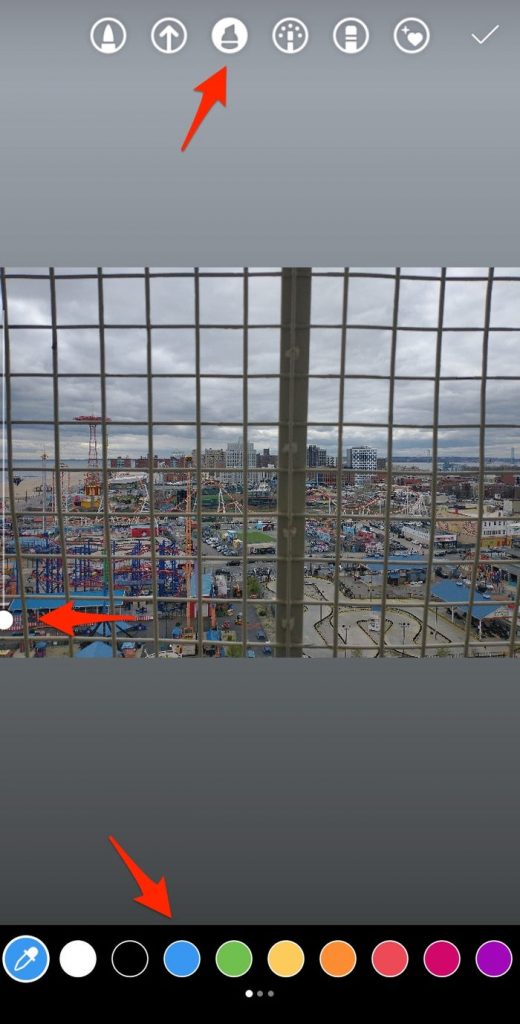
6. Tap and hold the screen for many seconds with one finger using the other finger as a guide. When you press the “Release” button, the colour of the entire post should change to the one you picked. From there, you may customise the solid backdrop by adding fresh text, stickers, emojis, and other elements.
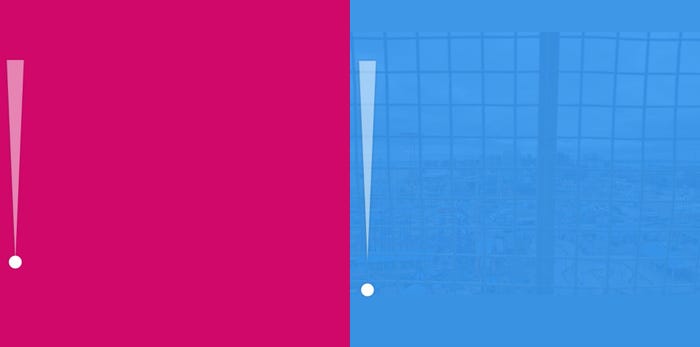
7. If you want to uncover the photo under the cover again, first hit the eraser symbol on the toolbar.
8. Use the slider on the left side of the screen to increase or decrease the size of your brush before wiping away the colour with your finger over the shot.
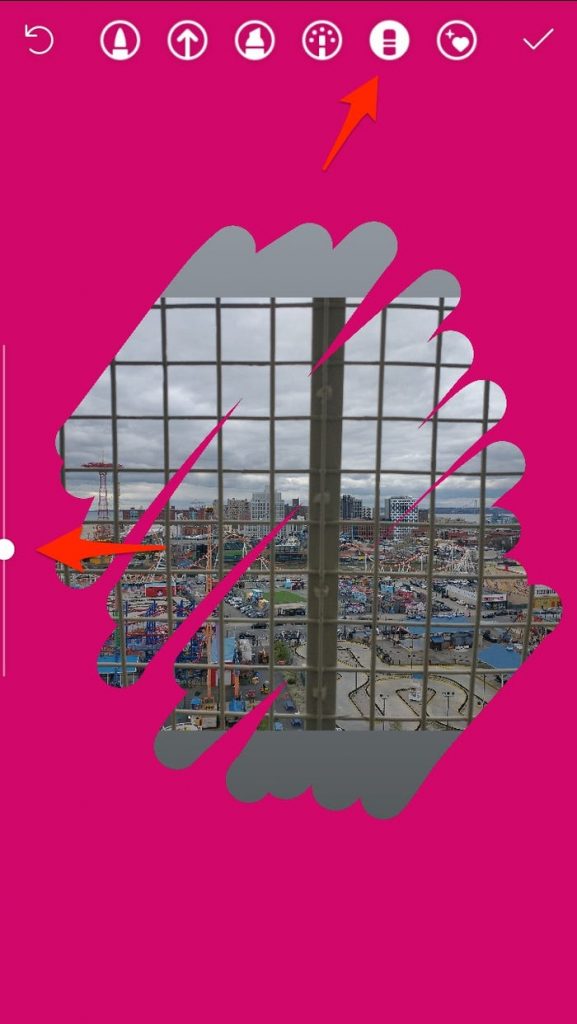
9. Tap the check icon in the top right corner to save your changes.
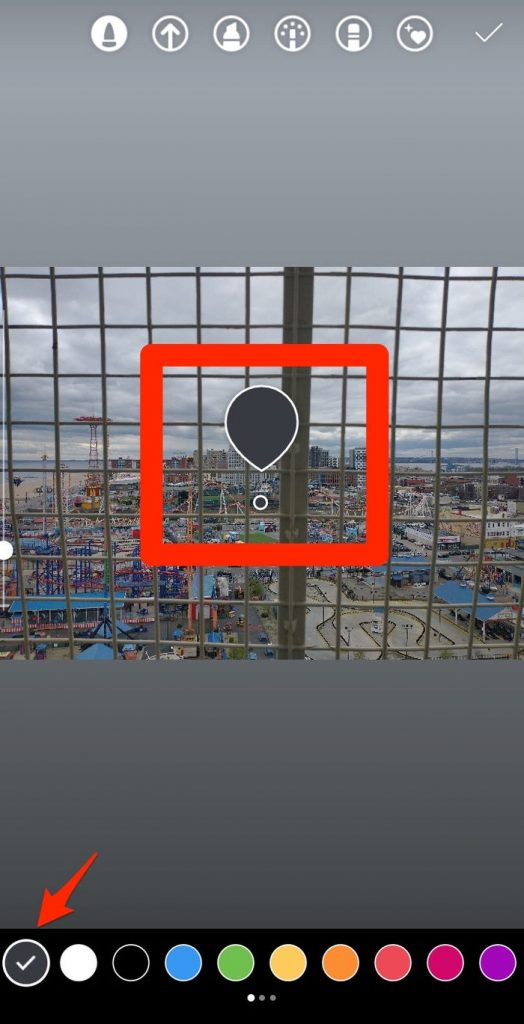
How to change the background color on your Instagram story using the Create tool
You may use this shortcut if you don’t want any photo elements with your background colour and instead simply want a typical Instagram text post with a solid background colour, as seen in the example below.
1. The story menu may be accessed by tapping on your Instagram symbol on your profile page.
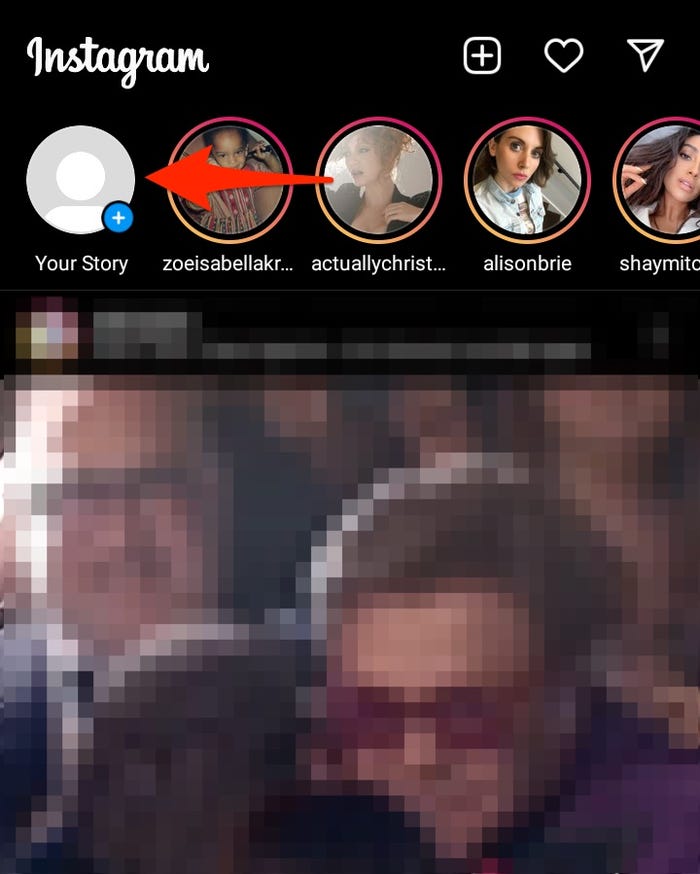
2. In the left side menu, select the Font icon (Aa) to create a new story draft.
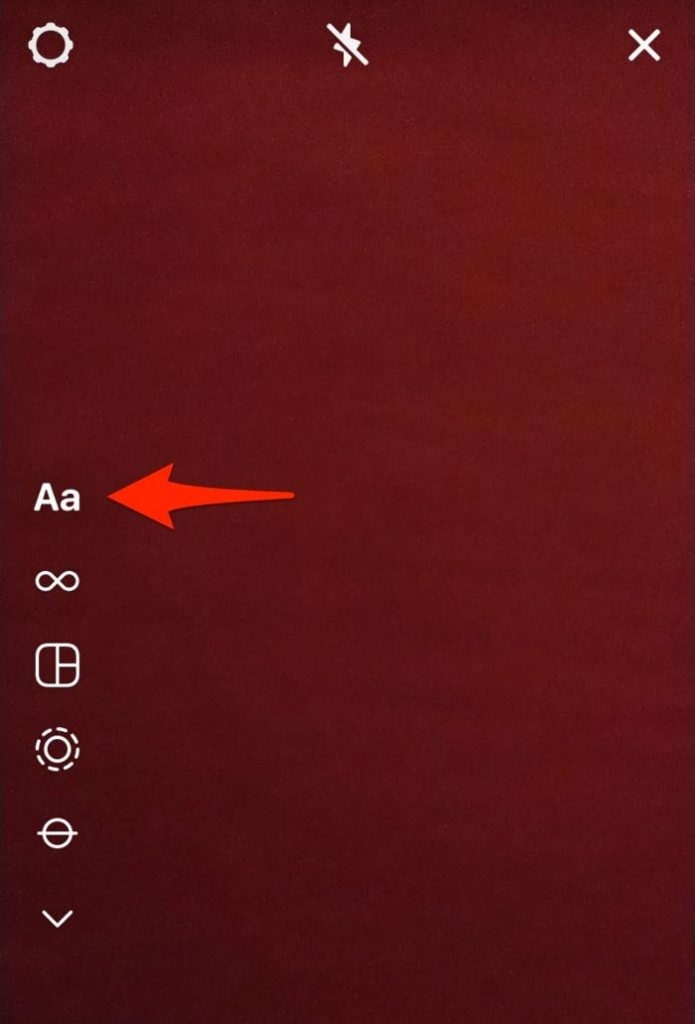
3. Select the scribble symbol located at the top of the screen.
4. Depending on whether you want a solid or opaque backdrop, use either the Pen or the Highlighter brush.
5. Select a preset colour from the bottom slider, then press and hold the post for a few seconds before releasing it to reveal and activate your new background colour.
6. When you’re finished, save any changes you’ve made.












