Apple
How To Change Screen Timeout on iPhone

When you initially obtain a brand-new iPhone, the default option for the screen Auto-Lock feature will cause your screen to switch off after 30 seconds of inactivity if no touch input is detected. When you allow someone else use your phone and they have to continually giving it back to you to unlock, this may be a huge pain. This is particularly true if you let them use your phone.
When you are making actual use of your iPhone, the display will remain lit up. However, some operations, like as running a timer, do not count as activity in the world of the iPhone; the screen will remain black out, and you will not be able to see how much time is left until you modify the settings for your screen. You can, thankfully, make adjustments to your settings so that the display on your iPhone stays lit for a much longer period of time.
How To Change Screen Timeout on iPhone
It just takes a few clicks to alter the Auto-Lock option, which is responsible for turning off your screen.
- Open Settings.
- Select “Display & Brightness” from the menu.
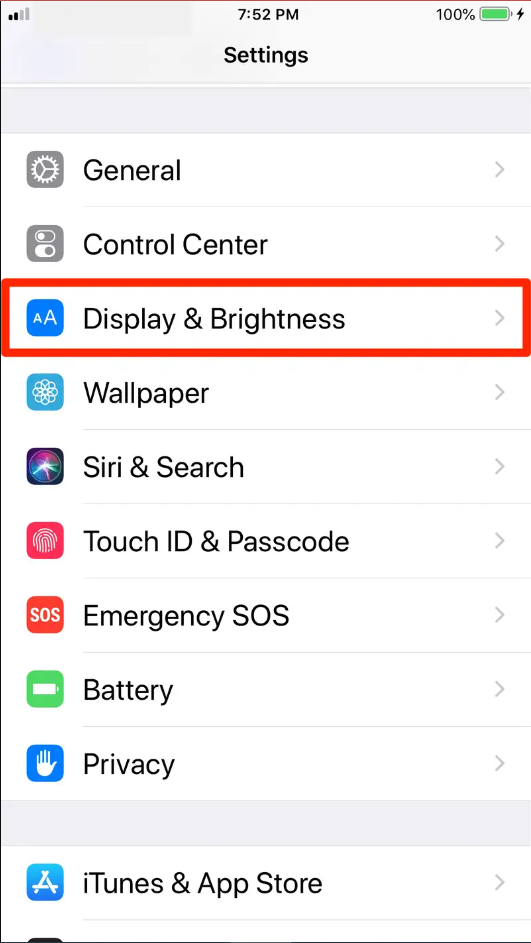
- Tap the “Auto-Lock” button.
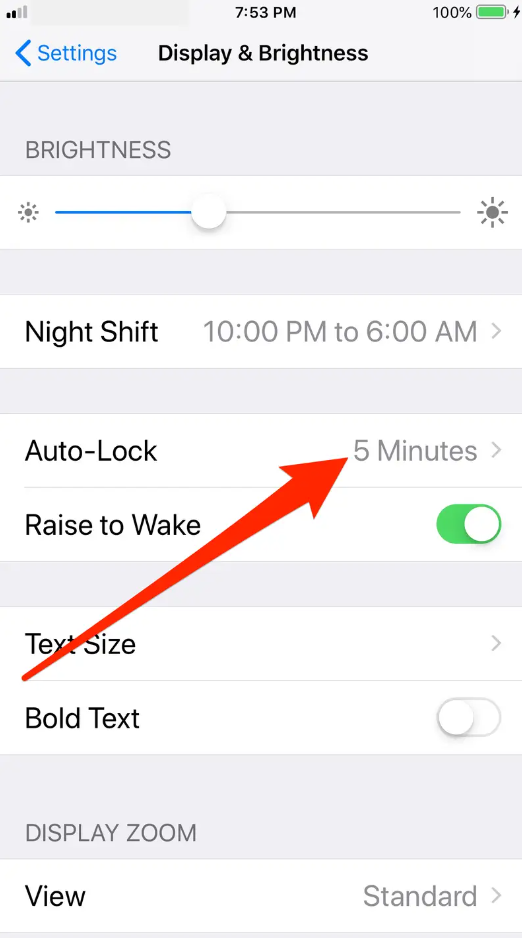
Keep your iPhone’s display on for a pre-determined length of time after you’ve stopped using it. 30 seconds, one to five minutes, or never are your choices. Your phone’s screen will remain open and awake if you choose Never, until you press the button on its side to turn it off manually.
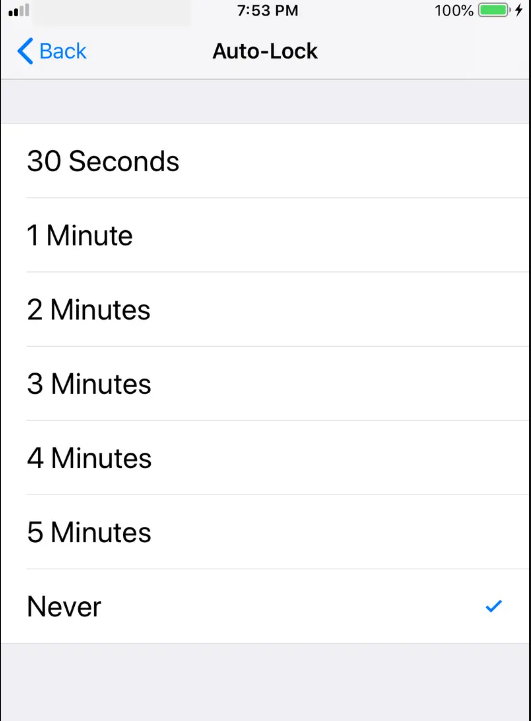
If the “Never” option doesn’t appear, it might be because your iPhone is being handled by your business, school, or another administrator. You’ll need to get in touch with the administrator in these situations if you want further information.
Changing your iPhone’s screen lock setting from Auto-Lock to Always-On is a good idea if you’re doing it for a short period of time. You may fast drain your battery by leaving your phone’s “Never” option on and giving anybody who picks up your phone access to all of your applications.
Auto-Lock on Apple’s iPhones and other devices has two purposes: to extend battery life and to protect your data. Keep an eye on your phone if you’ve set the screen to remain on all the time, and be sure to recharge it often. When you’re out and about, it’s a good idea to have a battery pack with you.
Instead of “Never,” try setting your phone to Auto-Lock for the longest possible period of time (five minutes). As a bonus, it will prevent you from having to unlock your phone again and over again.
Read Also: What is Streaming TV?
Video Guide
FAQ’s
How can I extend the time that my iPhone 13’s screen is on?
Fortunately, you can extend the length of time your iPhone 13 screen stays on by navigating to Settings > Display & Brightness > Auto-Lock > and selecting one of the choices there.
What are my options for customising the timeout display?
Toward the bottom of the page, click on the “Advanced power settings” option. You should see a new window open up. The Display section may be enlarged by clicking the + symbol. It is possible to change the “Console lock display off” timeout to the amount of minutes you desire before the lock screen goes into timeout mode.
How do I make my iPhone screen not turn off?
“Display & Brightness” may be found under “Settings.” “Auto-Lock” is located in the “Display & Brightness” settings. Low Power mode will disable Auto-Lock, thus you won’t be able to press on the Auto-Lock button to alter it.

















