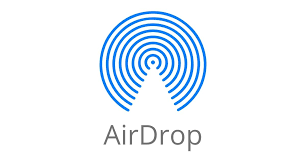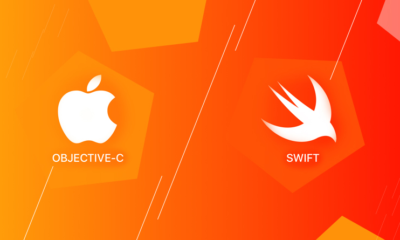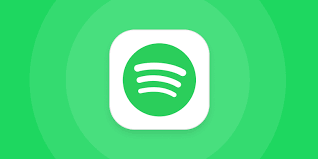Apple
How To Delete Hidden Apps on iPhone
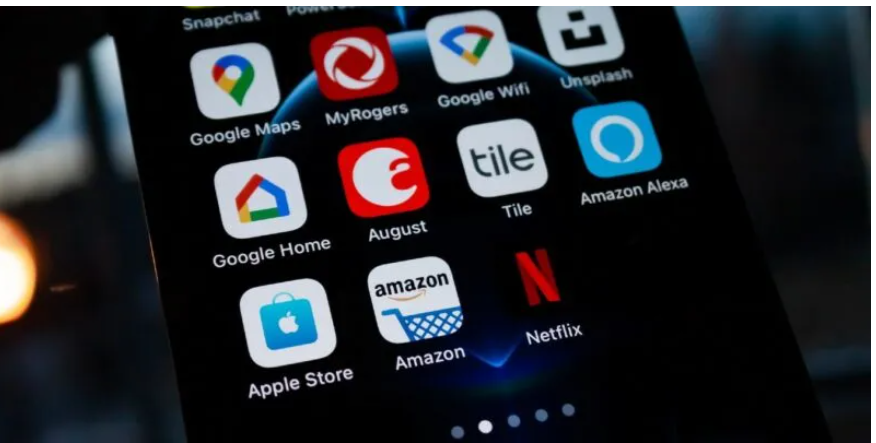
Apple made it simple, with the introduction of iOS 14, to conceal applications on your device that you haven’t used in a while. It is a wonderful tool for organising, however it has made it somewhat more challenging to locate the applications once more. This guide will walk you through the steps necessary to erase “hidden applications” from your iPhone in a hurry (or your iPad).
Why Do Apps Become Hidden?
An aggravation that develops over time for many iPhone users is the presence of an excessive number of applications on the home screen as well as an excessive number of folders that are full of applications. With the release of iOS 14, Apple has addressed this issue by introducing App Library. This feature collects all of your applications and organises them into a variety of “smart” categories to the right of the page that is now serving as your home screen.
Apple has cleaned up your home screen and “hidden” applications that aren’t used very often so that they are out of the way and out of sight. There are, of course, a variety of other factors that may contribute to an app’s absence from the home screen of your smartphone. For instance, it’s possible that you:
- In “Settings,” go to “Home Screen,” then tap the gear icon to turn off the “Add to Home Screen” option for recently downloaded applications.
- Deleted an application at some time in the past by selecting “Remove from Home Screen” from the context menu, and then promptly forgot about doing so.
- Using the “Settings -> Screen Time -> Content & Privacy Restrictions -> Allowed Apps” menu option, you may disable some native applications.
Delete Hidden Apps from iOS Settings
The Settings menu on your iPhone is where you can not only see all of the applications that have been installed on your device but also erase themes. This is one of the quickest methods to do any of these tasks.
- Navigate to “Settings->General->iPhone Storage” on your device. Take into account that it will take a few seconds for all of your applications to load and appear on the screen.
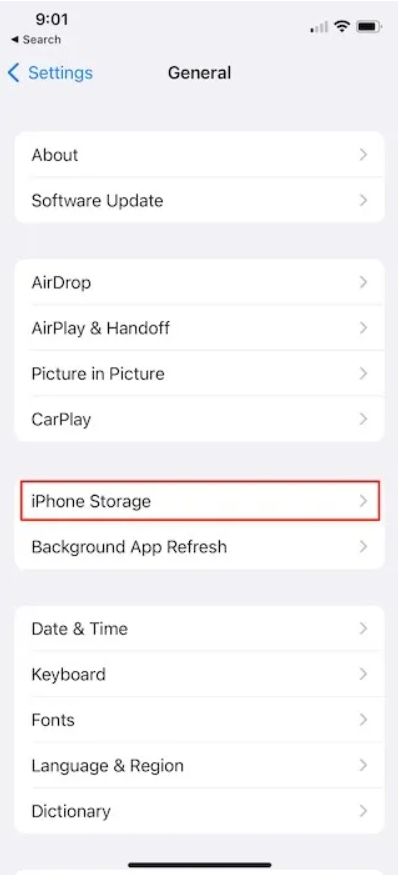
- Find the application you want to uninstall and select it before tapping on it.
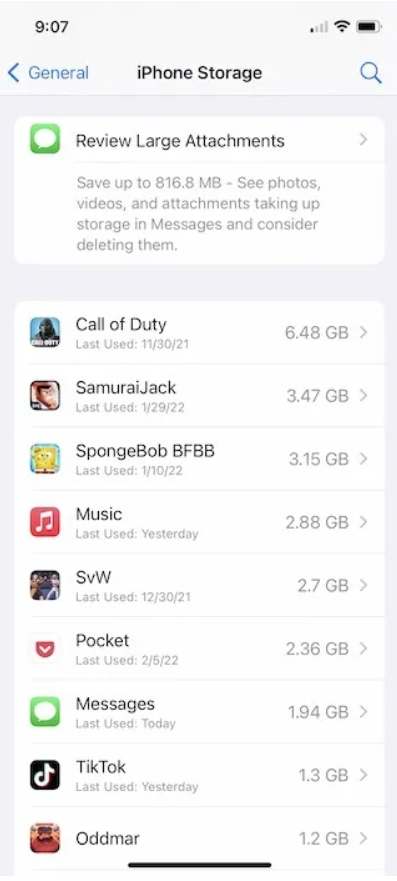
- The very last choice on the next page is “Delete App,” which is preceded by a warning that all of the data on your iPhone will be wiped and that this action cannot be undone.
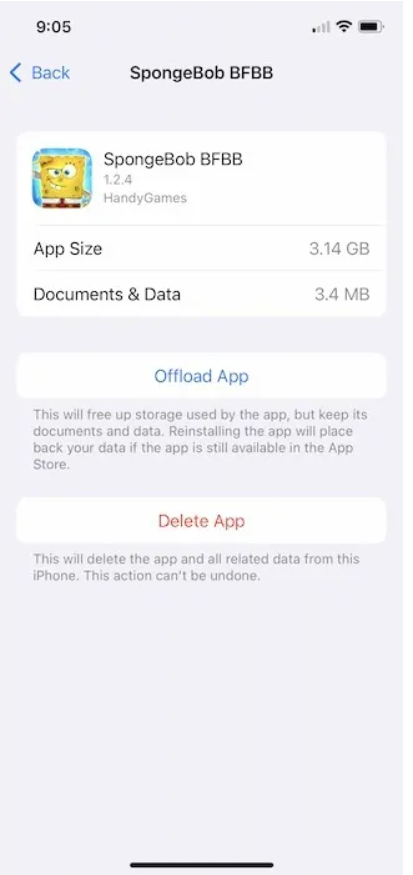
When you remove an app, it immediately vanishes from both your home screen and your app library. This happens as soon as the app is gone.
How To Delete Hidden Apps Using Spotlight on iPhone
If you’re anything like me, the necessity to have pages and pages of programmes has pretty much been eliminated by Apple’s Spotlight search feature on iOS. When searching for applications using this method, it is just as simple to delete apps as it is to locate them.
- Swipe down on any of the home screens, and then begin typing the name of the app.
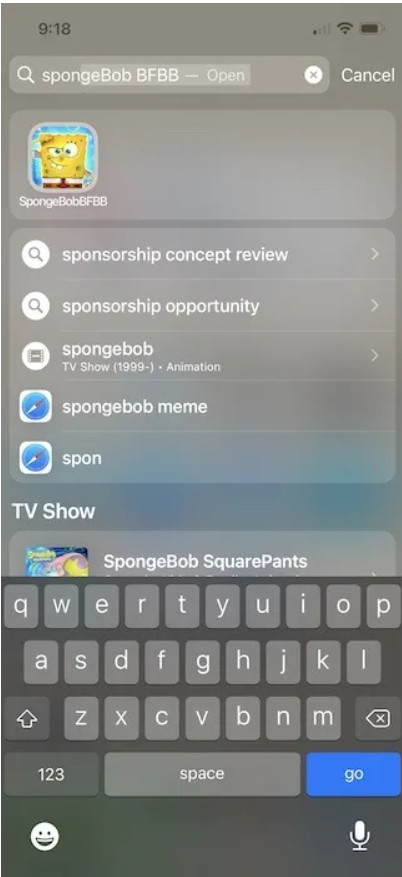
- Long-press the app icon until a pop-up menu appears; this will happen when the app symbol for Spotlight appears directly underneath the search bar.
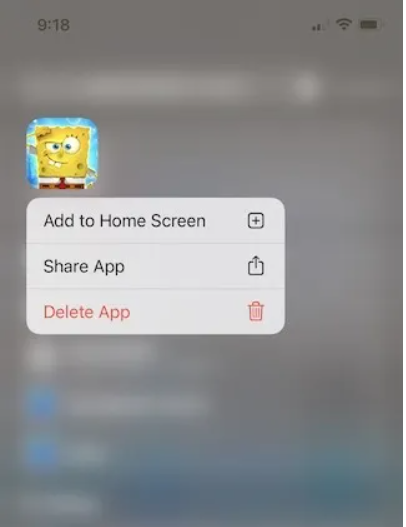
- Delete App is always at the bottom of the pop-up menu, regardless of the app’s features. To make sure you’re serious about deleting the programme, you’ll get a second pop-up. Repeatedly pressing “Delete” will permanently remove the disguised programme.
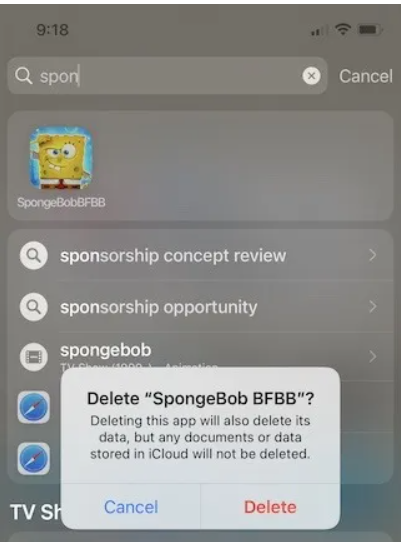
From “Settings -> App Name -> Siri & Search,” you may disable Spotlight search for the app you’re searching for. Using the “Show App in Search” setting, you may search for an app.
Read More: What is Streaming TV?
Video Guide
FAQ’s
Can app data be deleted?
Yes! Offloading lets you free up iPhone or iPad storage without losing app icons or user data. Offloading deletes an app and clears local storage, but keeps your data and documents. Tap the app icon and reinstall it to get your data back. Offloading only works if the app is still on the App Store.
Go to “Settings -> General -> iPhone Storage” and enable “Offload Unused Apps.” Scroll down the same page, press the programme name, then the “Offload App” button and confirmation that appears.
For applications that are hidden, does iCloud/sync data continue to work?
As long as a cloud service is linked to the app, it will continue to run in the background and give alerts, sync data, and so on. Data loss is less of a concern with hidden applications than it is with apps that aren’t displayed on the home screen.
Despite the fact that they are clearly visible, why can’t I remove specific programmes off my device?
A default Apple programme may be at blame for this situation. Not all of them can be deleted. Safari, Photos, the App Store, the Clock, and a few more native applications can’t be uninstalled from an iOS phone or tablet. FaceTime, Mail, Camera, and Calculator, on the other hand, may be uninstalled and reinstalled from the App Store at any time. It is possible to remove all third-party applications.