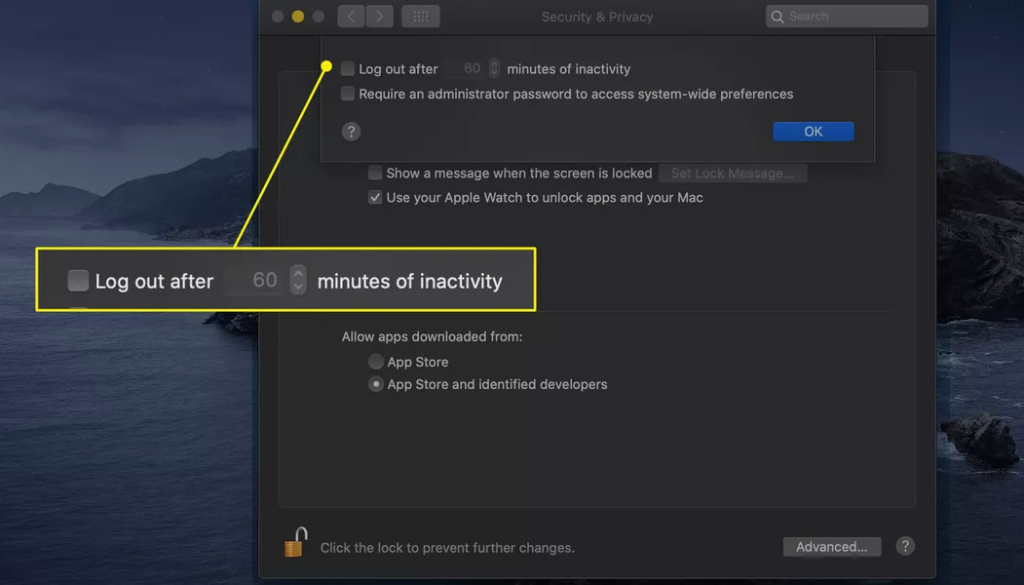Guide
How to Change Security Preferences on a Mac

You have complete control over the level of protection afforded to each individual user account on your Mac because of the Security option pane that is present on that computer. This article will walk you through the process of updating the settings for Security Preferences on a Macintosh computer step-by-step so that you can complete the process successfully. So let’s get started:
Read Also: How to Turn Off VoiceOver on Your Mac
How to Change Security Preferences on a Mac
1. The Privacy and Security panel is divided into four sections, and each of those sections handles a distinct facet of the Mac’s security. Follow these instructions to gain access to each of them and make changes.
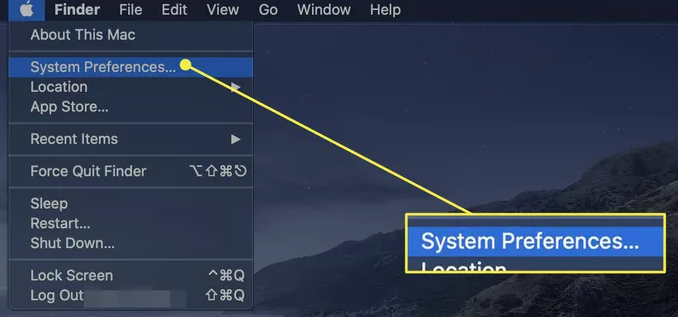
2. You may access the System Preferences by choosing it from the Apple menu or by clicking the icon for it in the Dock.
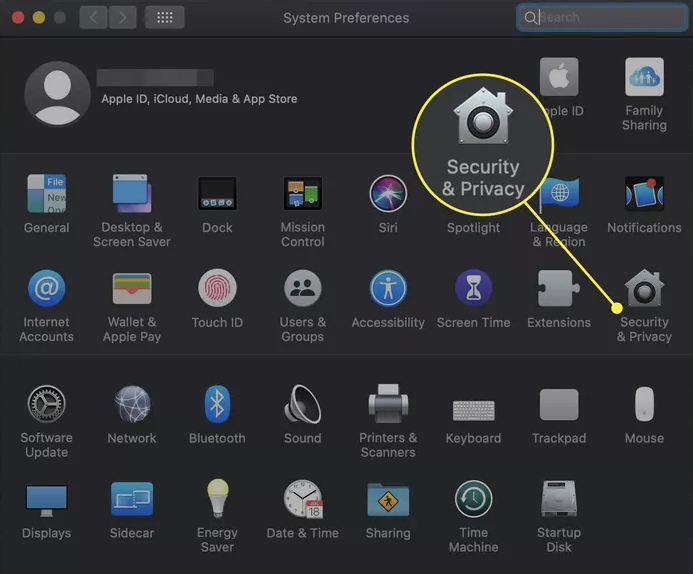
3. Select the Security & Privacy option.
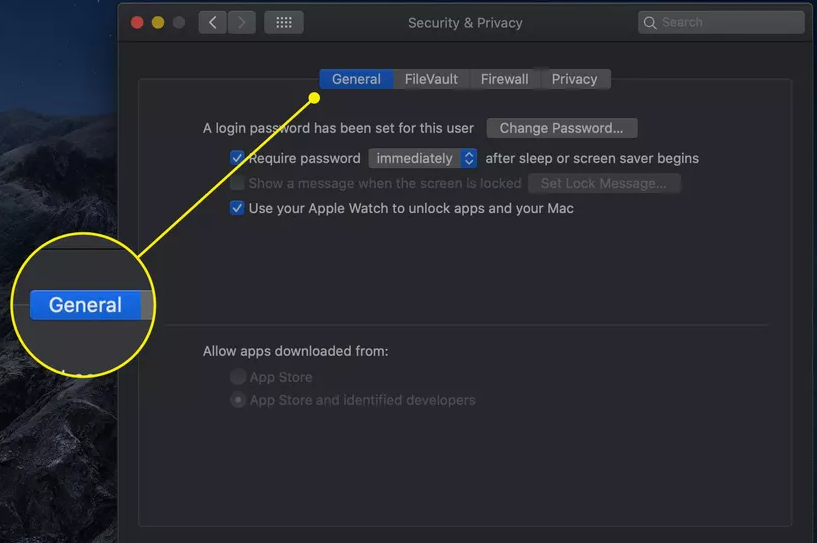
4. Choose the General tab from the menu.
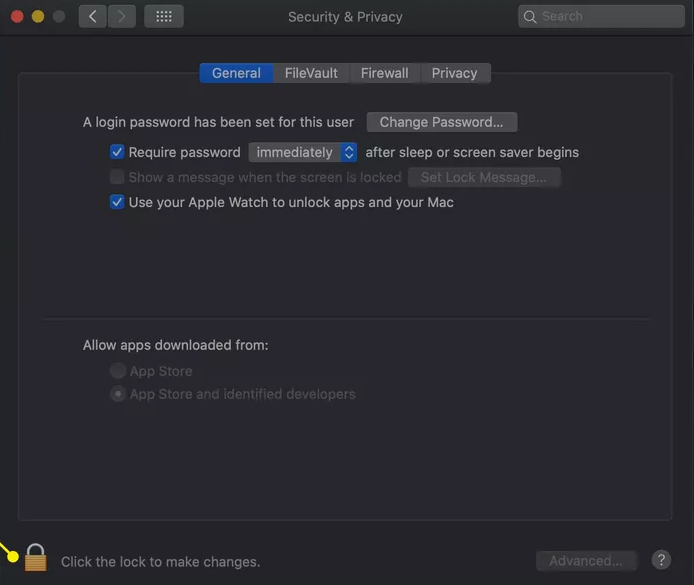
5. To lock the Security preferences pane, select the lock icon located in the bottom-left corner of the window.
6. When prompted, enter your password to access the administrator’s console.
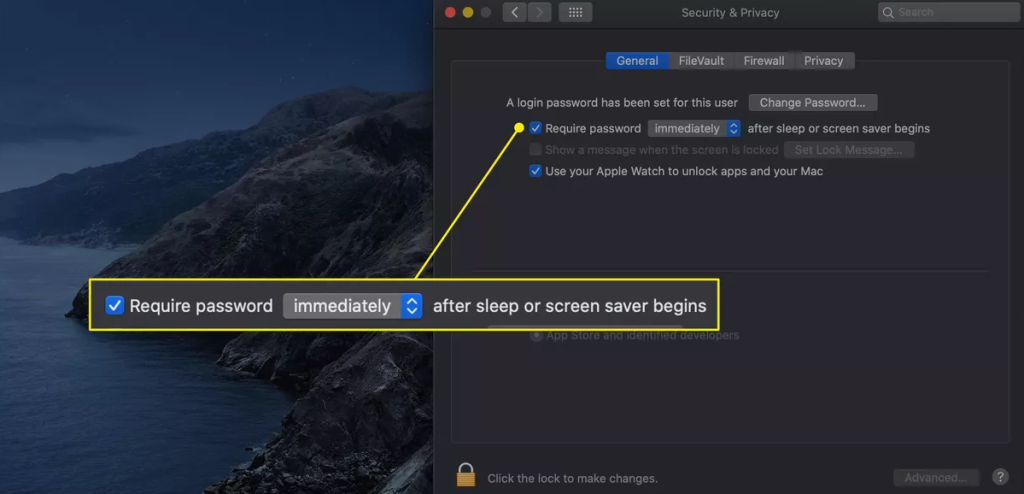
7. If you select the option to Require password, you (or anyone else who attempts to use your Mac) will be required to provide the password for the current account in order to wake your Mac from sleep or deactivate a screen saver that is now running. Simply checking the box will activate the option.
8. The following items might be present on your Mac, or they might not:
- Disable automatic login: When this option is selected, users are prompted to validate their identity each time they log on by entering their password.
- Set a password requirement in order to unlock each pane of the System Preferences menu: When this option is chosen, users are required to submit their account ID and password whenever they attempt to make a change to any secure system choice. This applies to any time the user makes a modification to a secure preference. The initial authentication will, in most cases, unlock all of the secure system preferences.
9. By checking the box that is located next to the choice, you will have the ability to display a message even while the screen is locked. To generate a message, you must first select the Set Lock Message button.
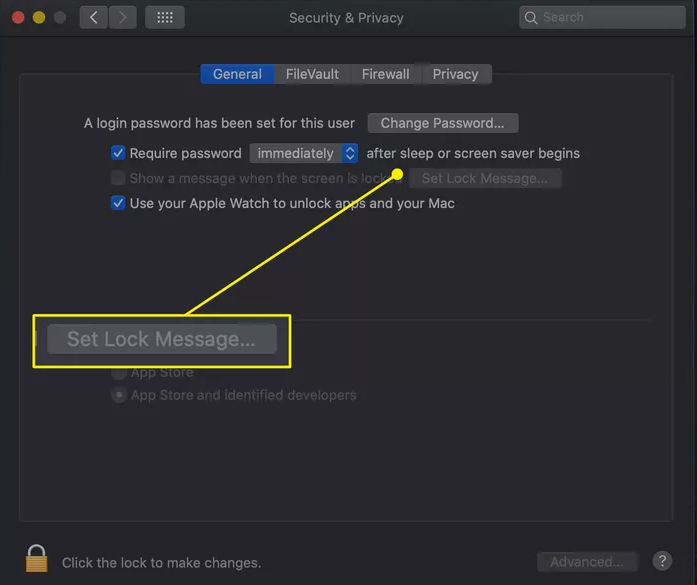
10. When you wake up the computer, Macs manufactured after the middle of 2013 and running at least macOS Sierra (10.12) have the additional capability of skipping the password prompt entirely. If you have your Apple Watch on your wrist and the display is unlocked, you can utilise it. To continue, check the box next to Apps can be unlocked with your Apple Watch, and this capability can be activated with your Mac.
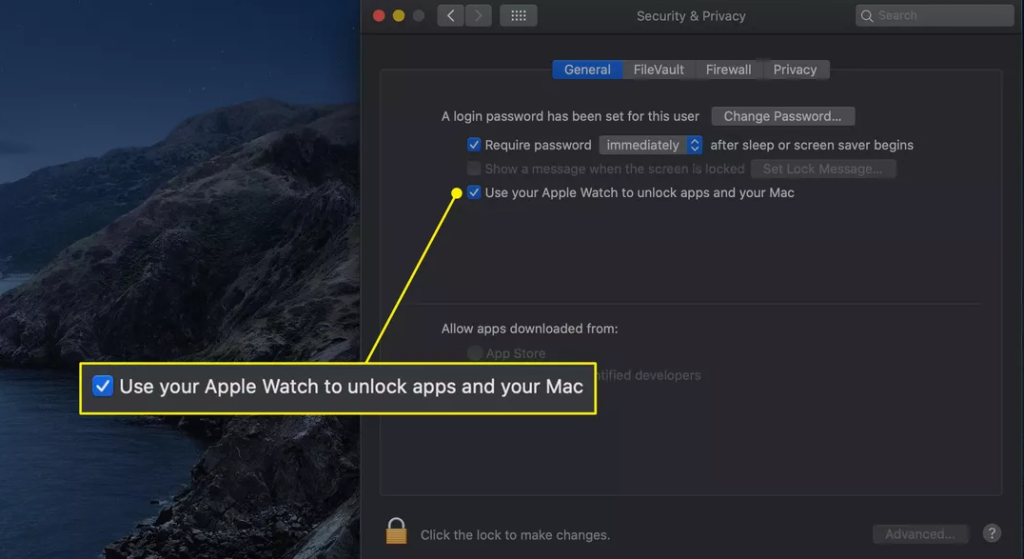
11. The last two options on the primary screen of the General tab concern the types of applications that can be downloaded by the user. The App Store and the App Store in conjunction with identified developers are the two choices. The first option provides a higher level of protection because it restricts app installation to those that have been validated by Apple as being suitable.
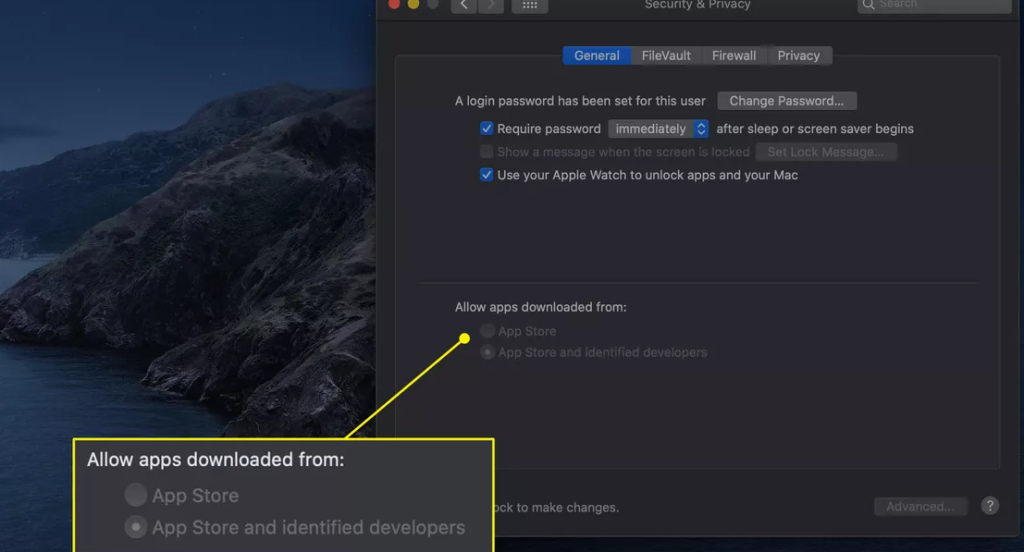
12. To access additional customization choices, select the “Advanced” button.
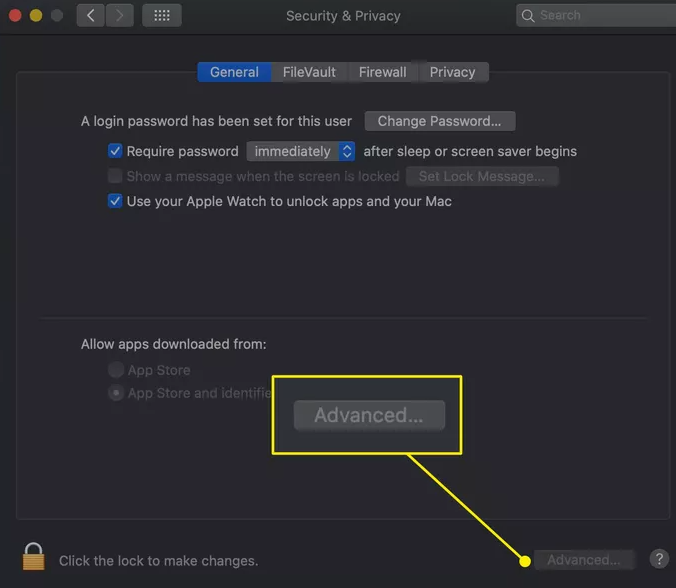
13. The next window contains several settings, the first of which is “Log out after xx minutes of inactivity.” You have the ability to pick a period of inactivity after which the account that is presently logged in will be automatically logged out of the system.
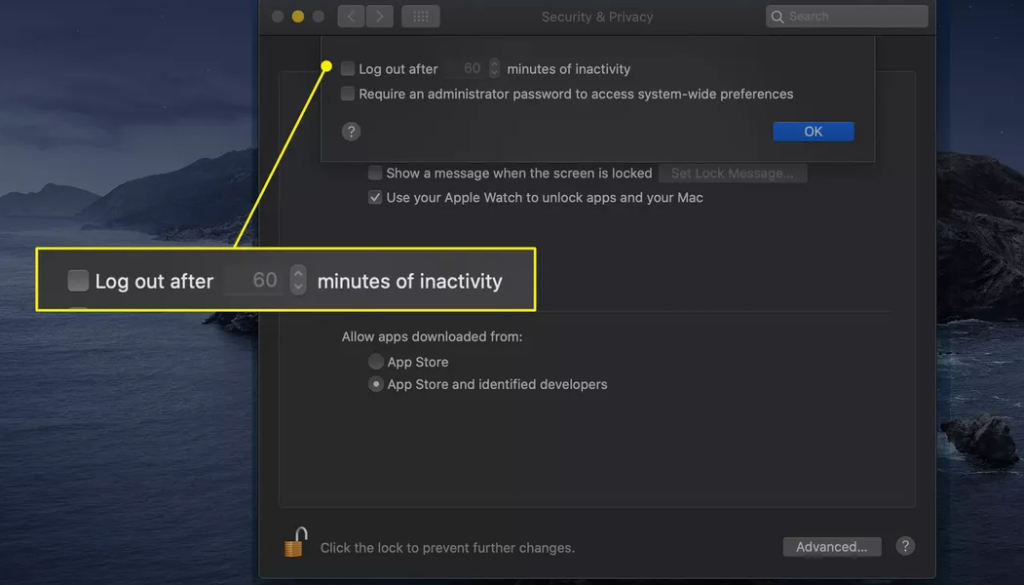
14. You also have the option of selecting the box that says “Require an administrator password to access system-wide options,” and then clicking the checkbox. This setting is analogous to the one that prompts users to enter their credentials before gaining access to the preference panes.