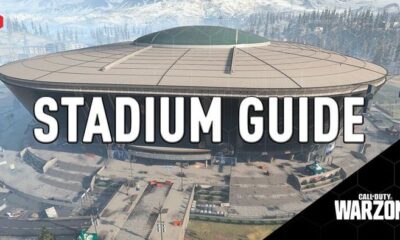Guide
How to Change Your Home Page in Microsoft Edge

By default, Microsoft Edge opens with a customized “New Tab” page that contains a variety of useful stuff. Fortunately, it is simple to set up a custom home page for the browser to use instead of the default one. The page that shows when you click on the “home” button on the toolbar, which is deactivated by default, may also be customized here. Here’s how to accomplish both at the same time.
Read Also: How To Change Yahoo To Google On Mac
Home Page vs. Startup Page vs. New Tab Page
In a similar vein to Google Chrome, Microsoft Edge interprets the idea of a “home page” in a somewhat different way than previous generations of browsers (and from modern browsers such as Firefox and Safari). It is important to note that when you establish a home page in Edge, it merely acts as a placeholder for a page that will be displayed when you click the home button on the toolbar, which is hidden by default. The default page that shows when you start a new window or tab does not have the option to be the same as the home page setting at the time of writing.
A “starting page” that shows when you first launch the Edge application is also available, which can be a little confusing because it is distinct from the home page choice stated above, which is a separate configuration. Lastly, Edge has an automatically generated “New Tab” page that appears every time you create a new tab and contains content that you may change. However, you cannot totally disable this page or set a custom page to show whenever you start a new tab.
How to Enable the Home Button and Set Your Home Page in Edge
Creating a web page that you can quickly reach by clicking the home button in your toolbar is simple with Edge, and you can get started right now.
To begin, open Edge and click on the “ellipses” button (three horizontal dots) in the upper-right corner of the window to bring up the menu. Select “Settings” from the drop-down menu that displays.
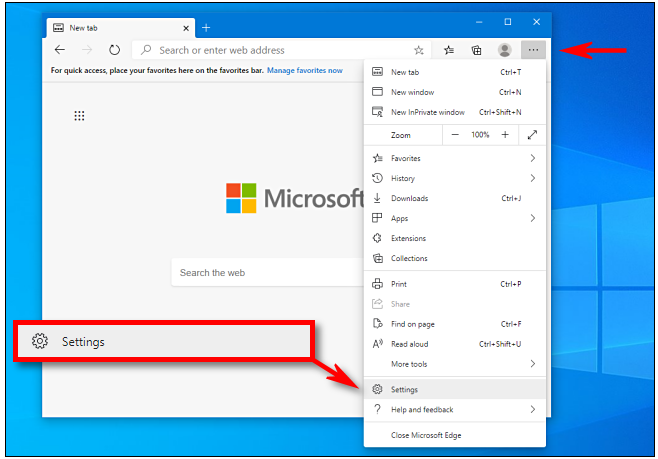
The “Appearance” portion of the Settings screen may be found by selecting it from the drop-down menu.
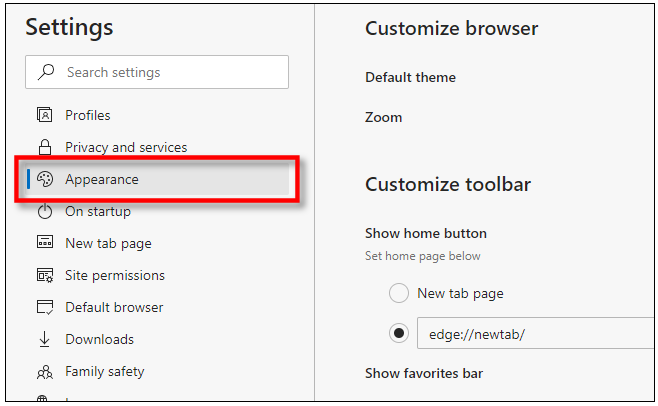
The “Show Home” switch can be found under the “Customize toolbar” section. To enable it, select the switch called “Show Home” and click on it. Just below it, next to the empty text area, select “radio” from the drop-down menu. Click “Save” once you’ve entered (or pasted) the URL of the website you want to use as your default home page.
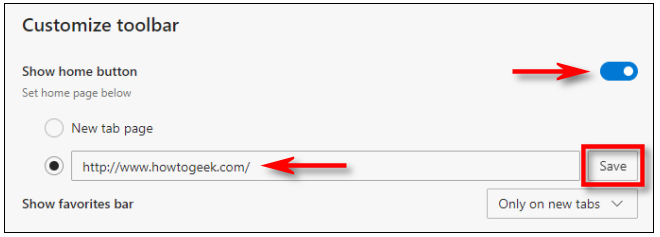
As soon as you’ve finished, close Settings and you’ll notice a home icon in your toolbar.
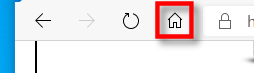
How to Set a Custom Startup Page in Edge
If you want to specify which page shows first when you open the Edge app, you’ll need to modify the starting settings for the app. Here’s how to do it.
To begin, launch Edge. Make a selection from the drop-down menu that appears in the upper-right corner of the window after clicking the “ellipses” button. Navigate to the “On Startup” section of the Settings menu.
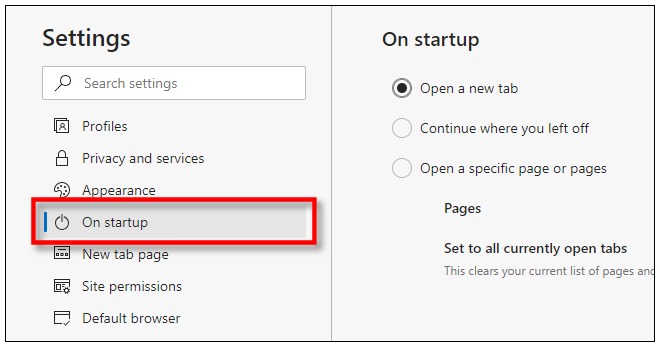
In the “On Startup” settings, choose “Open A Specific Page Or Pages” from the drop-down menu next to “Open A Specific Page Or Pages,” then select “Add A New Page” from the drop-down menu.
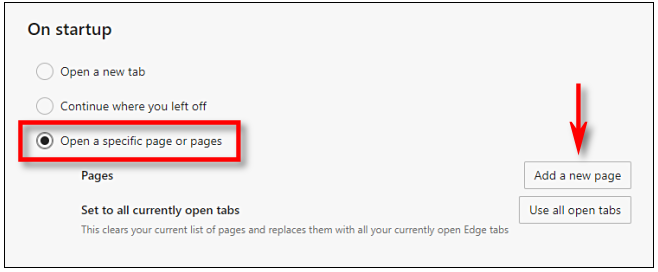
To make a website appear when you launch Edge, type or copy and paste the address of the website into the dialogue box that appears. Then press the “Add” button.
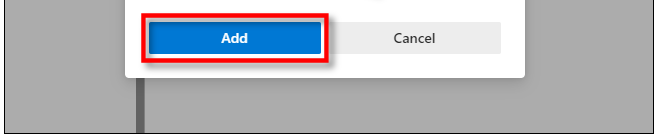
Following that, you will see the site you just entered listed in the Settings section.. Using the “Add A New Page” option, you may also create new pages that will be displayed every time you launch the Edge application.
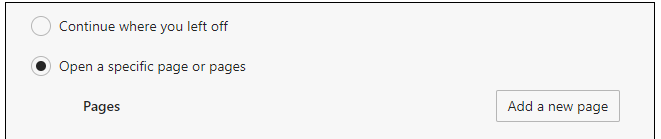
When you’re finished, click the Settings tab to exit it. The customized page or pages that you choose will show the next time you open Edge. Thank you for visiting!
Video