Guide
How to Change Your Signature in Outlook
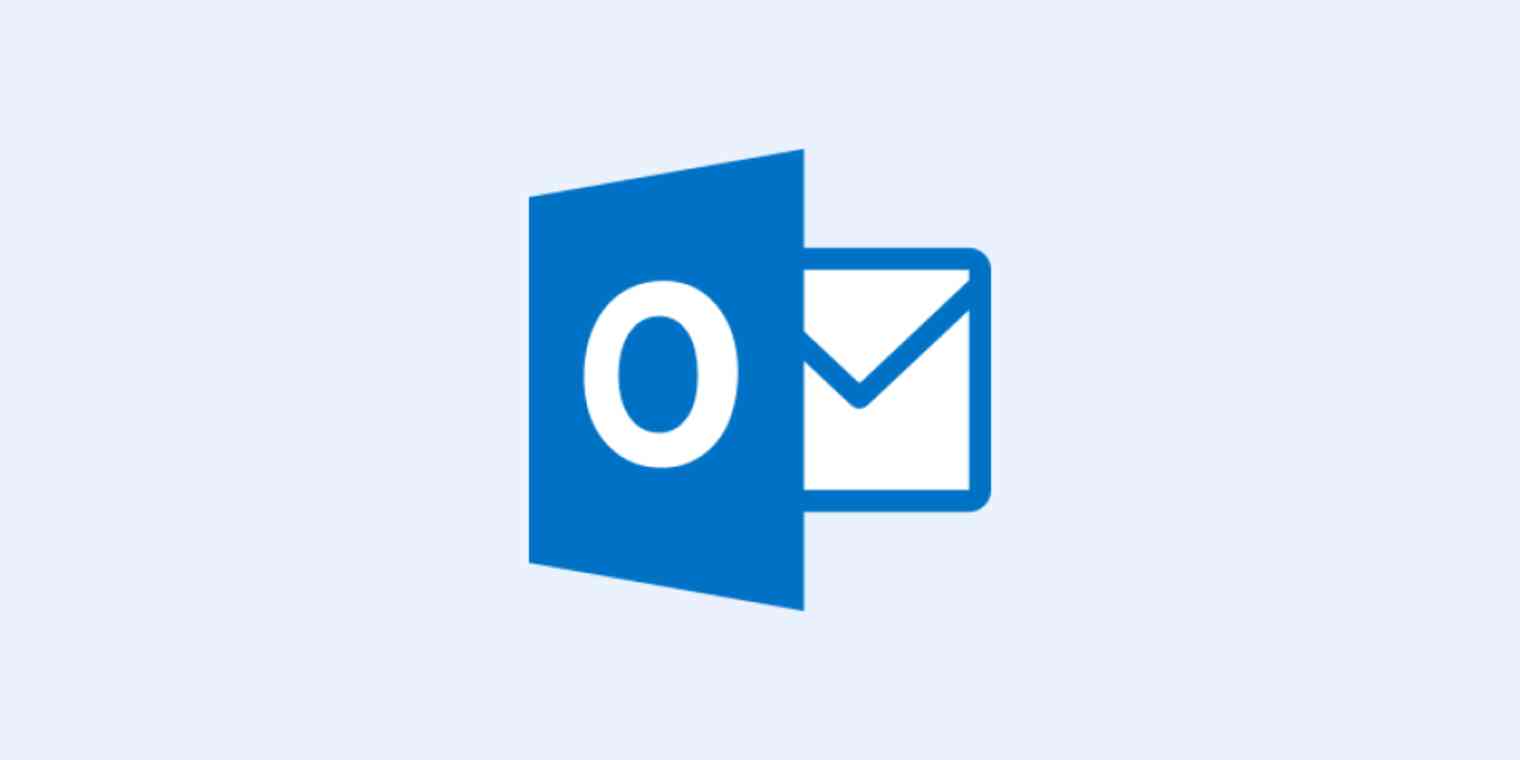
When you send an email, having a professional signature will make you look considerably more professional. It’s also a convenient method to supply the receivers of your emails with all of your contact information without having to fill it in each time you send an email to them.
If you’re using Outlook’s signature function to add a standardized block of text at the end of each of your messages, you might wish to modify the text that appears at the conclusion of those messages.
Alternatively, you may choose to make more lasting changes to an existing signature. Either way, it’s a simple process. Here’s how to make changes to your Outlook signature.
Read Also: How to Create a Distribution List in Outlook
How to Change your signature in Outlook
With the help of this dialogue box, you may quickly and simply make permanent modifications to a signature that you frequently use in Outlook communications. In Outlook, you may get this dialogue box by clicking on Signatures and Stationary at the bottom of the window.
1. Open Outlook and pick “New Email” from the ribbon bar at the top of the screen to begin creating a new email message.
2. From within the untitled email message, select the ribbon bar from the drop-down menu. To display the signatures, select “Signature” and then “Signatures…” from the menu bar.
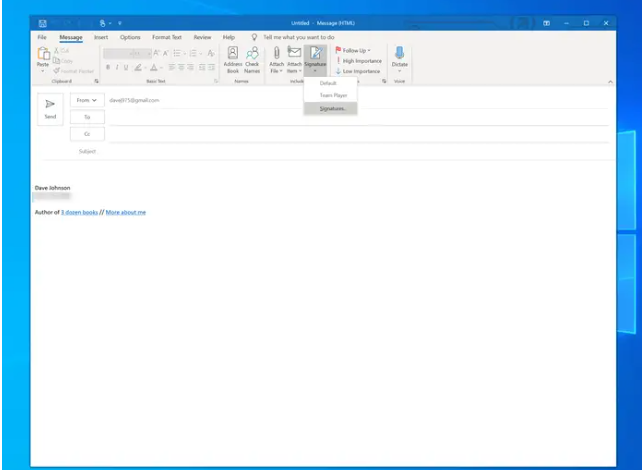
3. In the “Select signatures to edit” box situated at the top left of the screen, you should be able to locate the signature you desire to make changes to.
4. Make any required changes to the signature in the “edit signature” window that displays below the signature field.
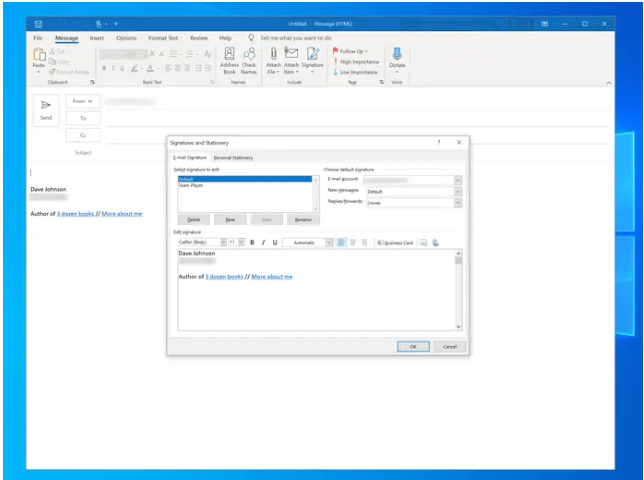
5. The content itself, as well as the formatting and the inclusion of visual elements like as images, are all subject to modify at your discretion.
When you’re finished, click “OK” to close the window. Changes you make to your signature will be saved and applied to all future emails that you send.
How to Swap one signature for another in an Outlook message
A simple operation that can be completed quickly and easily in two simple stages is changing the default signature that appears in a new email message when it is sent out:
- By choosing “Signature” from the ribbon bar and clicking “Signature,” an untitled email can have a signature attached to it. Next, from the drop-down option, choose a different signature to be used in the document. When you pick a signature, it will be automatically altered to the signature that you have chosen.
- You can make changes to your signature while the email message is still in progress. All you have to do is change the language in your signature or delete it entirely.
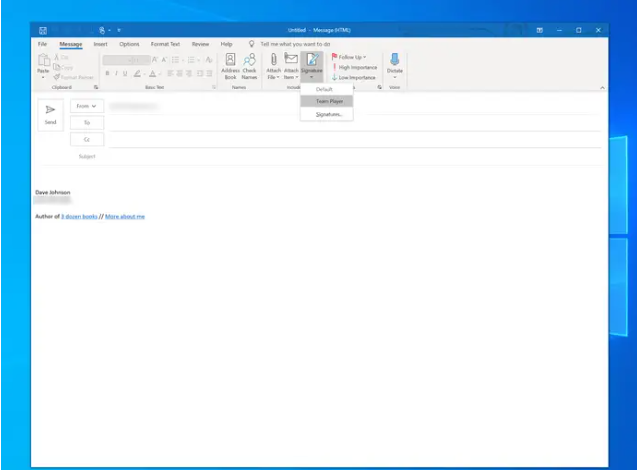
Selecting a signature from the drop-down option replaces any existing signatures in the email message that you are sending.
Using Signatures in Outlook
The ability to attach signatures to emails is not available in all email applications, which is a problem for certain users. Signatures are straightforward to create and use in Outlook, whether on a mobile device or on a desktop computer.
Video















