Guide
How To Copy And Paste On Your Mac: The Ultimate Guide
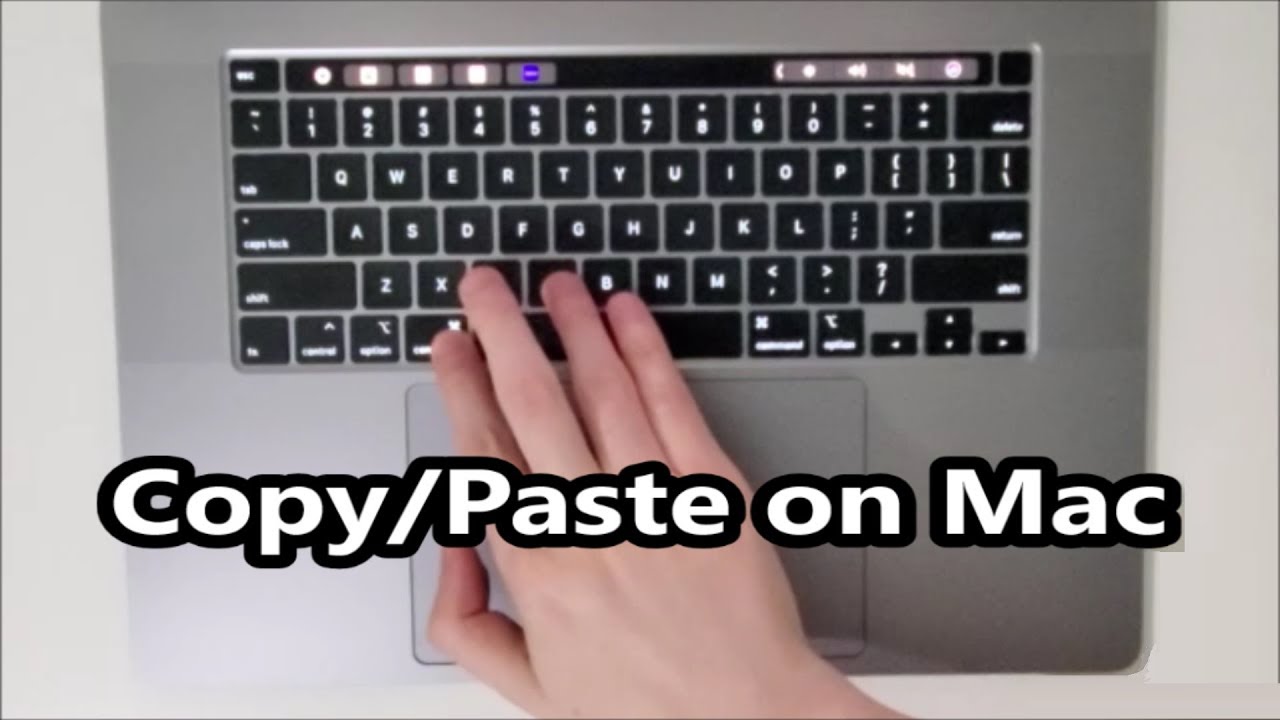
Copying and pasting has always been a basic tool for any computer. It is used for everything from words to pictures, web browsing to email. However, there are times when you want to copy and paste something on your Mac that is either too long or too complicated. This article will teach you how to copy and paste commonly used items on your Mac.

Read Also: How to Fix Macbook Pro Speakers Crackling – Get them Working Again
How To Copy And Paste On Mac Using Keyboard Shortcuts
While it may appear differently, macOS has many of the same features as Windows 10 and 11. On your Mac, there are keyboard shortcuts for copying and pasting text, media, and files, much like on Microsoft’s operating system.
To copy material, first select it, such as text or files, and then execute the Command+c keyboard shortcut.
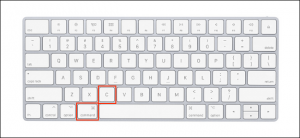
Now, go to the destination where you want to post this content and use the Command+V shortcut to paste them.
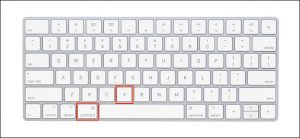
If you’re using text and you want to match the destination’s style, use the Command+Shift+V shortcut to paste the content in the same style as the rest of the document.
How To Copy And Paste On Mac Using Menus And Mouse
If you don’t want to use keyboard shortcuts, or if you don’t have access to a keyboard, you can also copy and paste on your Mac using context menus.
To begin, choose or highlight material using your mouse. This might be a text paragraph or the Finder app’s files and folders. To access the context menu, right-click on your mouse or trackpad. To copy the material, select “Copy” from the drop-down menu.
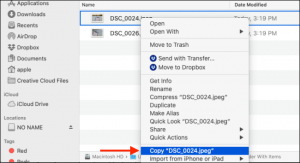
You can also go to the toolbar at the top of your Mac’s screen and select the “Copy” option from the “Edit” menu (if available).
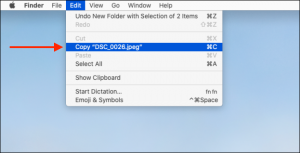
Now, go to the place where you want to paste the content and right-click on your mouse or trackpad. Here, select the “Paste” option.
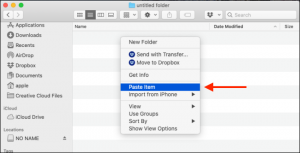
You can also go to the “Edit” menu from the toolbar and select the “Paste” option to paste the content.
On A Mac, Where Is The Clipboard?
You can see the Clipboard, so here’s what you should do:
1.Activate the Finder.
2.In the menu, select Edit.
3.Select Show Clipboard from the menu.
4.This will display the last thing you copied.
Regrettably, it will not keep track of anything you’ve copied.
How To Copy Multiple items On Mac
If you’re switching from Windows to Mac, you might be wondering if you can copy many objects to your Mac’s Clipboard so you can select what to paste.
Unfortunately, this functionality isn’t available on the Mac (though we’d love to see it in macOS 12.)
On a PC, you may paste up to 24 things from Office documents into a document by copying them to the Office Clipboard and selecting them from the task pane.
Other Ways To Cut And Paste
Although the majority of people utilize the Command shortcuts described above, there are other options.
You could simply use your mouse to accomplish this:
1.Choose the text you’d want to copy.
2.Make a right-click on it.
3.Choose between cutting and copying.
4.Choose Paste from the context menu when you right-click where you wish to paste the text.
You can also utilize the menus (depending on the app):
1.Choose the text you’d want to copy.
2.Select Edit from the menu.
3.Choose between cutting and copying.
4.Choose Paste from the menu when you right-click where you wish to paste the text.
In Pages, you can paste and match style, which might be useful if you don’t want to lose any formatting. A similar option is likely to be available in other apps.
Video For Better Understanding












