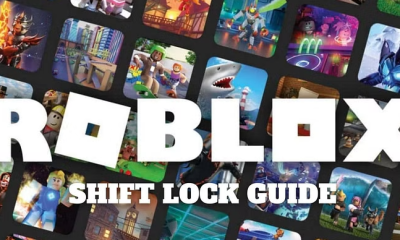Guide
How to Create a Full Backup on Windows 10
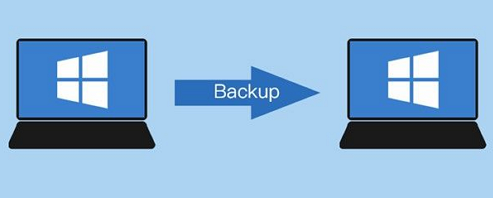
The legacy feature that enables you to create a “full backup” to a USB drive in Windows 10 is called a system image backup. You may use this to back up your entire computer. A full backup is a copy of the entire system disk as well as any secondary drives (if they are being used). This includes all of the files associated with the Windows installation as well as any apps, settings, and files. It is always important to have a backup of your computer because it may assist you in recovering from a malfunction in the system, mistakes, or malware. In addition, because updates are required on Windows 10, it means that if there is a situation where the computer won’t start because of a faulty driver or update, you’ll need a recovery mechanism to address the issue as quickly as possible. This means that you’ll need to have a backup of your files. You will learn how to create a backup of your complete Windows 10 installation by reading this post. So let’s get started:
Read Also: How to Activate Bluetooth in Windows 10 PC
How to Create a Full Backup on Windows 10
Follow these steps on a Windows 10 device to generate a complete backup:
1. Launch the Settings app on your Windows 10 device.
2. Select “Update & Security” from the menu.
3. To back up, select the Backup option.
4. To access an older backup, select the “Go to Backup and Restore (Windows 7)” option located in the “Looking for an older backup” section.
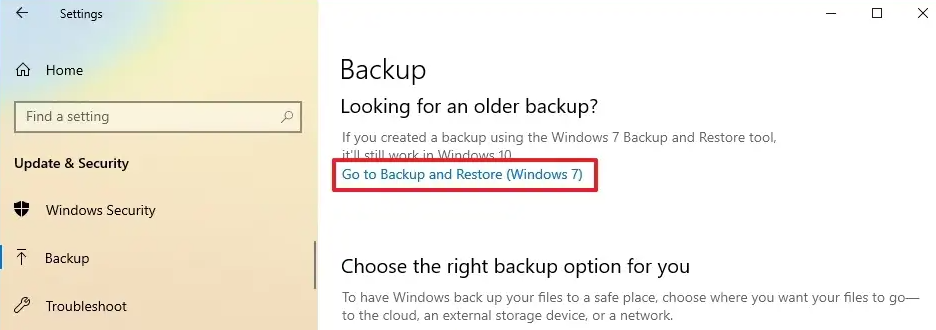
5. The option to “Create a system image” can be found in the left pane of the window.
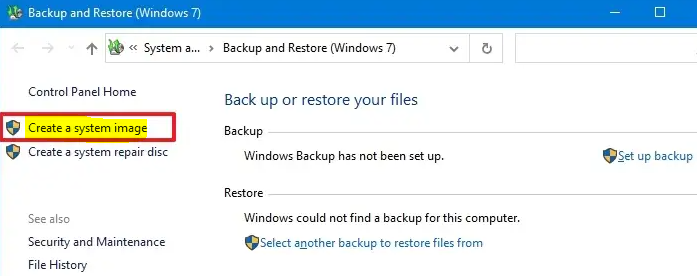
6. When creating a full backup of Windows 10, pick the external USB device as the destination under the “On a hard disk” selection.
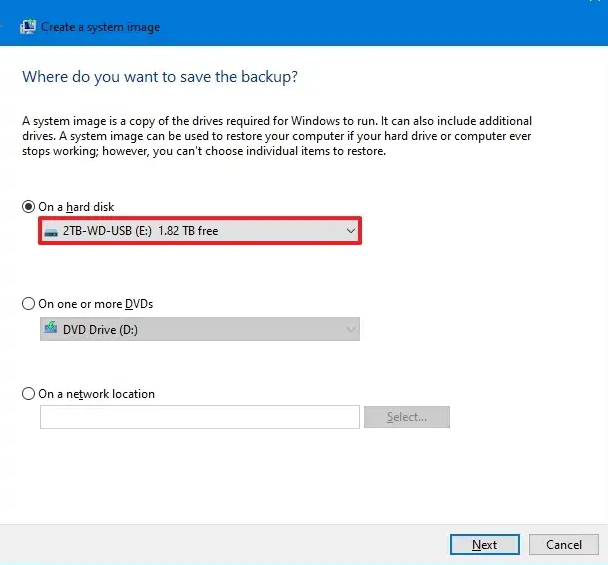
7. To proceed, select the Next button.
8. Choose which other drives you want to include in the full backup of Windows 10 (if that’s an option).
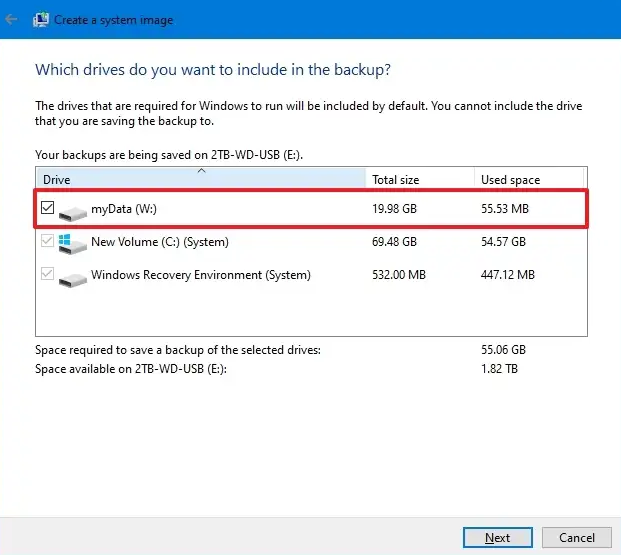
9. To proceed, select the Next button.
10. To begin the backup, click the option labeled Start.
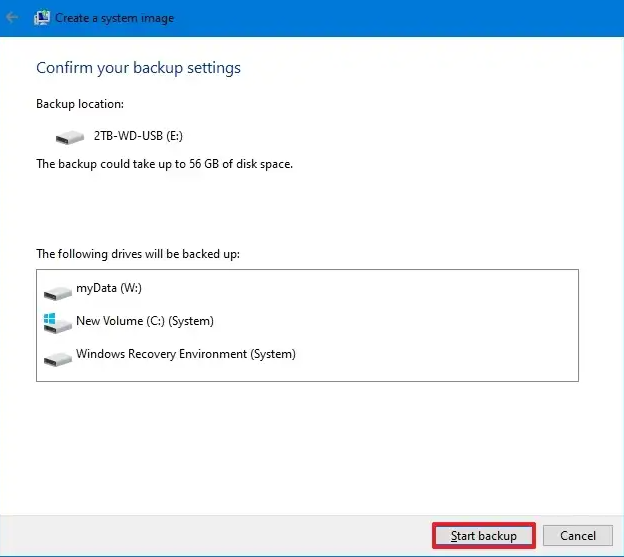
11. Click the button that says “No.”
When you have finished going through the procedures, the backup will be produced on the USB device that is external to your computer. In addition to this, you will be safeguarded to “create a system image repair disc.” However, since you may enter the recovery environment by using the Windows 10 bootable disk, you don’t need to select this option at all.
FAQs
Does Windows 10 backup backup everything?
Backup and Restore will, by default, back up all of the data files located in your library, on your desktop, and in the folders that come pre-installed with Windows. Additionally, in the event that Windows stops working as it should on your computer, Backup and Restore will produce an image of the system that you can use to reinstall it.
Can I backup my entire PC?
Simply click the Start button, then type “backup” into the Start Search box, and then select “Backup and Restore” from the list of available programs. Select the files you want to back up under the heading Back up files or your entire computer. After deciding where you wish to save the backup copy of the file, click the Next button.
How many GB is Windows 10 backup?
Regardless of whether you use a UBS drive or another disk for your backup, you will need to have at least 16 gigabytes of free space available for it. Remember that the storage capacity on the recovery drive is limited, and that we are unable to back up any personal files or third-party software. Even if this is the very minimum that is required for Windows backups, it is important to keep this in mind.
How long does a full Windows 10 backup take?
It is difficult to provide an accurate estimate of how long a backup on Windows will take. The Windows backup procedure would typically finish in around 30 to 40 minutes, depending on the amount of data or the size of the system. There are a number of factors that influence this.
Is 2 GB enough for Windows 10?
In order for 64-bit Windows 10 to function properly on your computer, the bare minimum amount of memory that must be present is two gigabytes of random access memory (RAM).