Guide
How To Delete a Page in Google Docs
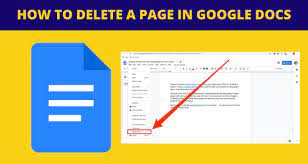
If you’ve spent a significant amount of time working on a highly important paper, regardless of its purpose, you’ll want it to seem as professional as possible. A lot of this comes down to how you format your text.
If you discover that there is an additional page lurking around someplace, you’ll want to get rid of it right away. That additional page may be the difference between you and a higher letter grade, a promotion, or even a book contract – you never know what might be waiting for you on the other side.
Several factors might contribute to the presence of additional pages or blank spaces in your Google Document. It is explained in this article how to get rid of empty pages, page breaks, and wacky formatting, among other things.
Read Also: How to Add a Text Box in Google Docs
How To Delete a Page Using the Delete Key
This strategy is simple to use and makes the most sense in the vast majority of circumstances. Either because of unused spaces or material you no longer want on the website, removing it includes picking the undesired region on the page and clicking Remove from page.
1. Make a point of putting your cursor at the conclusion of the phrase that comes before the blank or undesirable page. Consider the following example: to erase page 2 from a 3-page document, start either at the end of page 1 or at the very beginning of page 2.
2. In order to prevent going too far, click and drag downward until you reach the end of the next sentence you see (if it’s a blank page) or just before the next sentence you wish to preserve. Our example would be to end the second page or start the third page at a point when we were satisfied with the content. The aim here is to pick all of page 2 since we want to get rid of it completely.
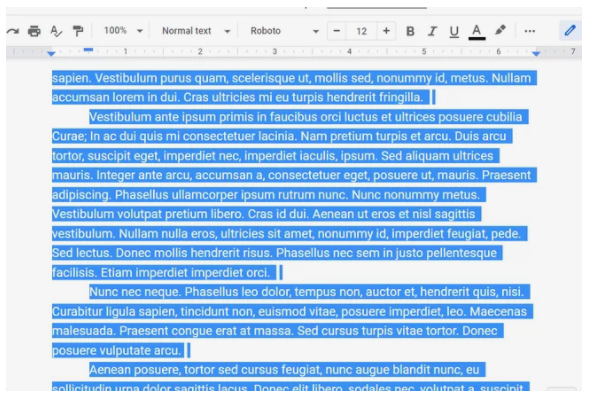
3. There should now be a long, highlighting mark running through the page, as shown below. To quickly remove something from your computer, press the Delete or Backspace key on your keyboard.
4. Your work is likely complete at this point, but keep track of where your cursor finishes up. If it’s in the middle of two sentences, hit Enter if you have to, so that a new paragraph is created where the previous one was supposed to be.
How To Undo a Page Break
Creating a page break might result in blank pages being printed. The process of eliminating page breaks is identical to that of eliminating an additional page, except that you don’t have to worry about highlighting anything as you would with the latter.
1. Locate the page break on the page. Because you want to eliminate white space from the paper, seek for a significant blank area in the document. By hitting the down arrow, you can confirm that the page break is indeed a page break and not just a series of blank paragraphs. If it descends more than a single line, you’ve got a page break on your hands.
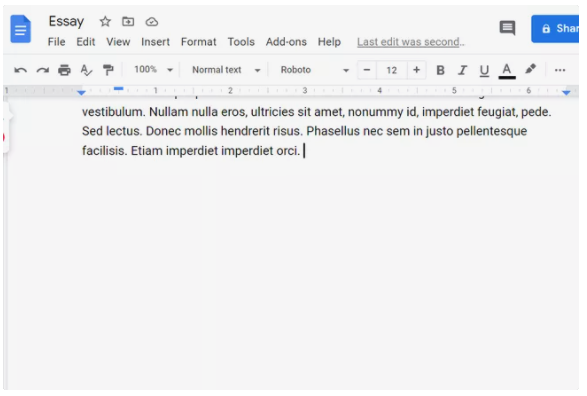
2. Press the Delete key after you have clicked once before the page break. Alternatively, you may proceed directly after the page break and press Backspace. If there are any additional spaces, you may have to repeat this process one or more times..
The pages have been combined, and the page break has been eliminated.
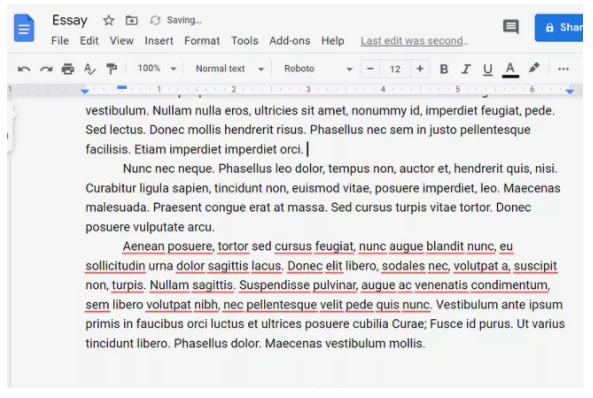
How To Adjust Line Spacing
It’s possible that Google Docs is inserting additional space between paragraphs. This is a setting that may be applied to the entire document and that no amount of backspacing will be able to correct. Here’s what to do if you have excess pages or blank spaces in your document that you can’t seem to get rid of the traditional way:
1. Select the text that appears directly before the first word in the document.
2. Select Format > Line spacing > Custom spacing from the drop-down menu.
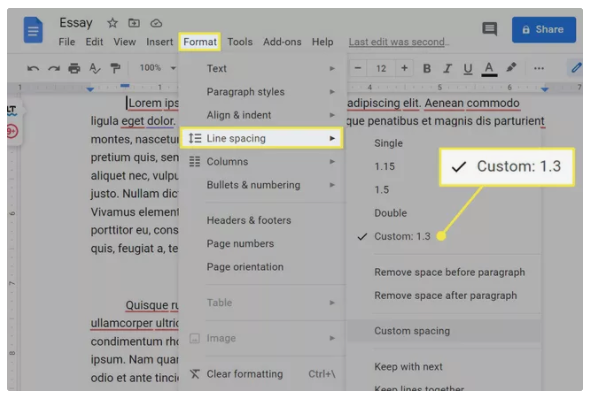
3. Lower the After paragraph spacing number or just set it to 0.
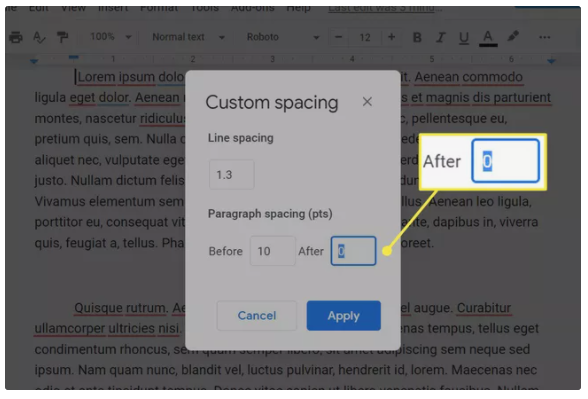
4. To save and dismiss the settings, use the Apply button.
Repeat these procedures, but choose the first sentence that appears after the blank space and alter the Before value at step 3 if that does not work.
Video












