How to Disable Automatic Logins on Google Chrome

While you are in this section of the settings, you may also wish to disable the automatic log-in function. This feature allows you to sign in to Chrome whenever you sign in to a Google site such as Gmail. If you do not want to use this feature, you can disable it here. Now, on your desktop computer, I’ll guide you through the process step by step.
Read Also: How to Change Your Location Settings on Google Chrome
How to Disable Automatic Logins on Google Chrome
If you don’t want Chrome to sign you in automatically to your local Chrome account whenever you sign in to a Google site, you’ll need to disable Chrome’s automatic logins in the browser’s settings.
1. In the upper right-hand corner of the Chrome window, click the icon that looks like three vertical dots. Next, choose Settings from the menu that displays.
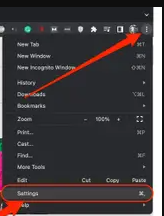
2. Navigate to the right-hand side of the page and look for the heading that reads “You and Google.” After finding it, click on the link that says “Sync and Google services.”
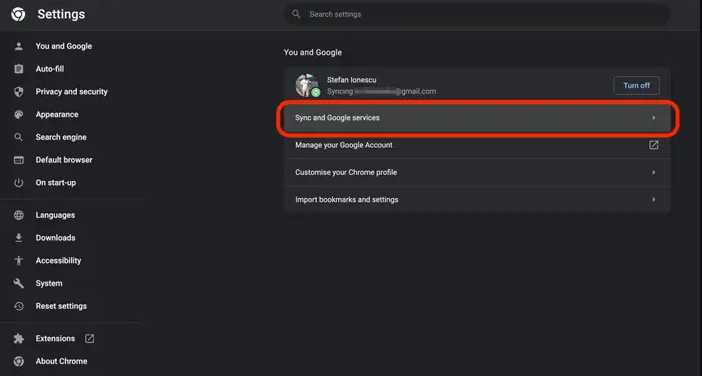
3. Go to the section labelled “Other Google services,” and then click on the toggle switch that is located next to the option labelled “Allow Chrome sign-in.” This will prevent automatic sign-ins for Chrome.
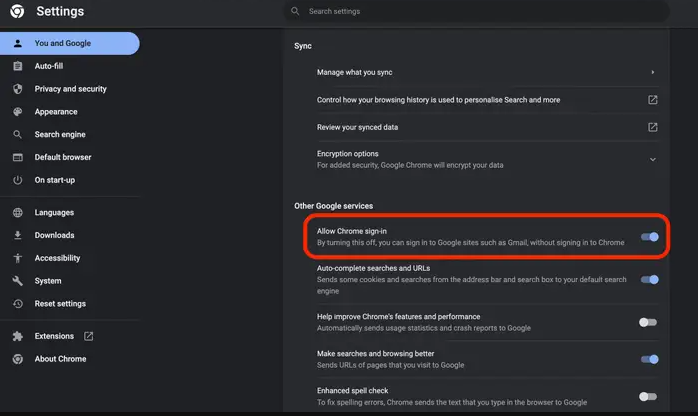
4. A window may appear before you, inquiring whether you want to disable synchronisation and customization, and the window may be offered to you. Make sure the button is set to Off.
5. You will need to restart Chrome in order to see the results of the alterations you made.
FAQs
Why does Google automatically sign me in?
The Sign In With Google button and the One Tap dialogues are intended to work in tandem with the automatic sign-in feature. It is intended to be utilised across the entirety of your website, and the user will be able to manually sign up for an account or switch accounts only after they have first signed out of your website.
How do I change Google Chrome back to normal?
Perform a factory reset on Chrome’s settings.
Launch Google Chrome on your computer. Click the More Settings button that’s located at the top right. Advanced. Click here if you’re using a Chromebook, Linux, or a Mac. Reset settings Put the settings back to how they were when you first installed them. Reset settings. On Windows: Simply select the Clear and Reset button. Rest all of the settings back to their default values. Reset settings.
Where is Google Chrome settings located?
You may access the Settings page by clicking on the icon that looks like three horizontal lines stacked on top of each other, which is found to the left of the address bar. This will open a dropdown menu, and the Settings option will be toward the bottom of the screen.
Where are advanced settings in Chrome?
To access the advanced settings of Chrome, click on the menu button (three dots), then select Settings from the drop-down menu, and finally select the option labelled Advanced from the sidebar on the left. When expanded, the section will show the advanced configuration options.
What is Autofill data in Chrome?
You are able to keep specific data in your browser, such as your name, address, telephone number, and so on, with the help of the Autofill feature. This data may then be used to automatically fill in forms that you come across when browsing the internet. r.nHowever, this convenient feature does not come without any associated dangers.












