How to Drop Multiple Pins on Google Maps
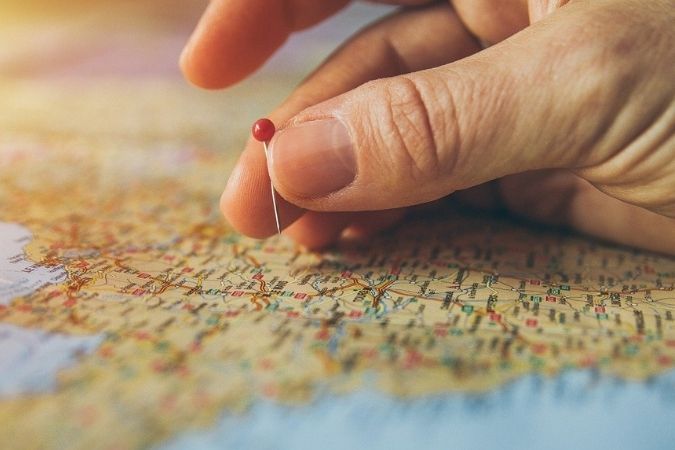
You will be able to create an itinerary that includes more than one place after reading this article because you will learn how to utilise your computer to drop several pins on Google Maps.
Read Also: How to Report Speed Traps in Google Maps
How to Drop Multiple Pins on Google Maps
In order to begin placing pins, you will first need to sign in to your Google account on Google Maps and begin the process of creating your own personal map.
1. By selecting Your locations from the menu on the left side of the screen, you can generate a personalized map onto which you can drop several pins.
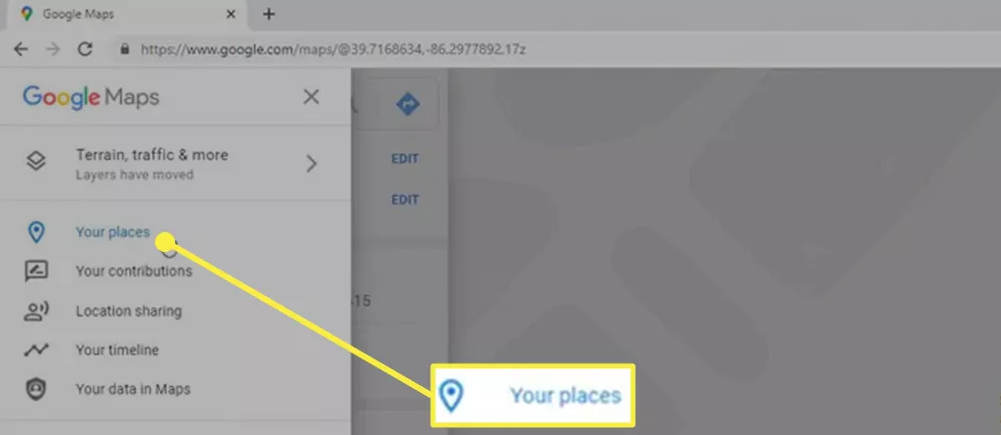
2. To access your personal map list, navigate to the Your Places window and click the Maps link located at the very top of the window. To generate a brand new individualized map, scroll down until you reach the bottom of the list and then select the Create Map option.
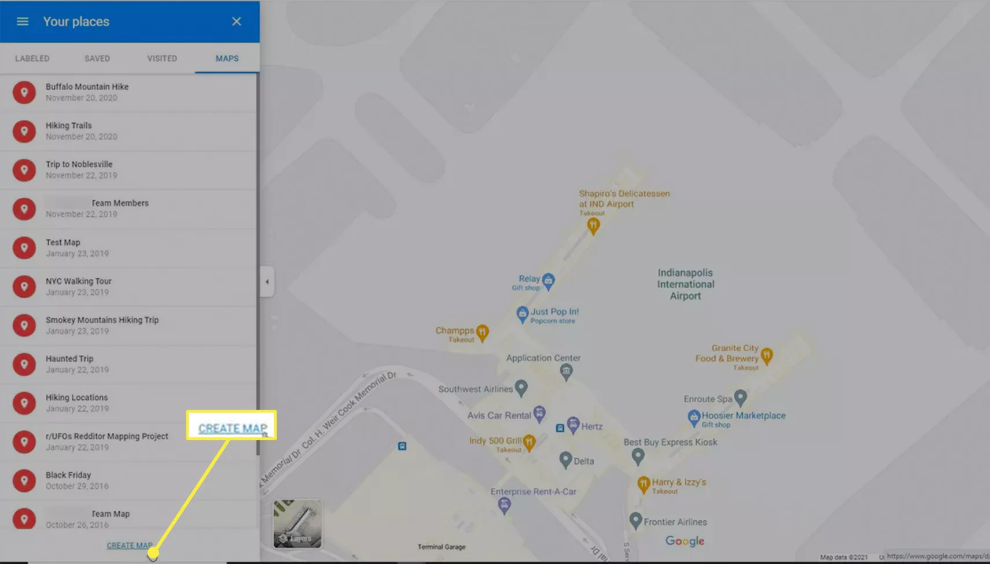
3. Choose a name for your very own specialized map. In the Edit Map box, within the Map title area, type the name of the map you are editing. To finish, make sure you click the Save button.
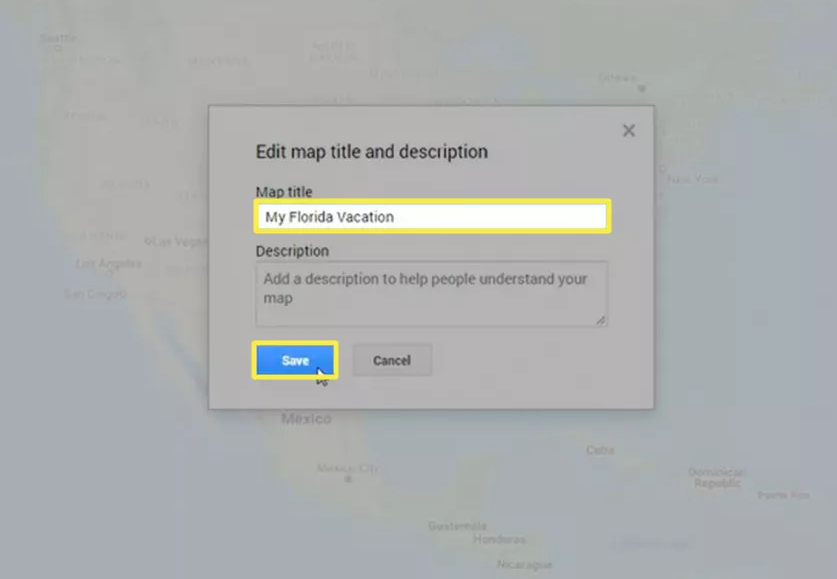
4. Utilizing the search field is going to be the quickest and easiest approach to place a pin. As soon as you begin typing, a dropdown menu will appear, allowing you to select the appropriate place.
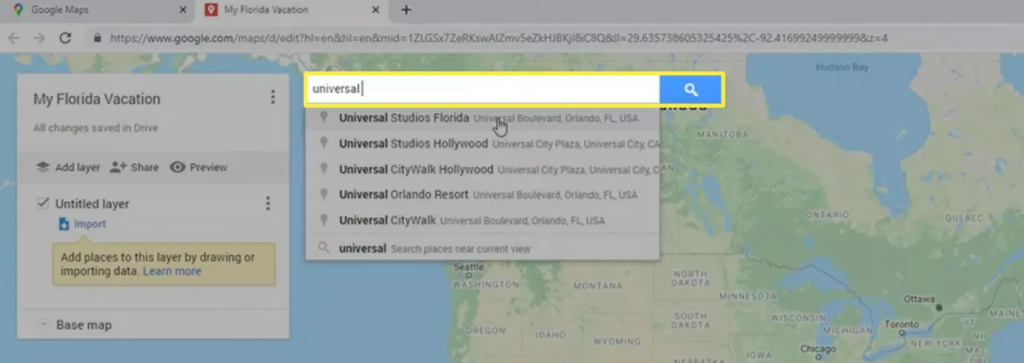
5. As soon as you choose a location, it will place the first pin on your newly created customized map. In addition, the area shown on the map will zoom in on your initial location.
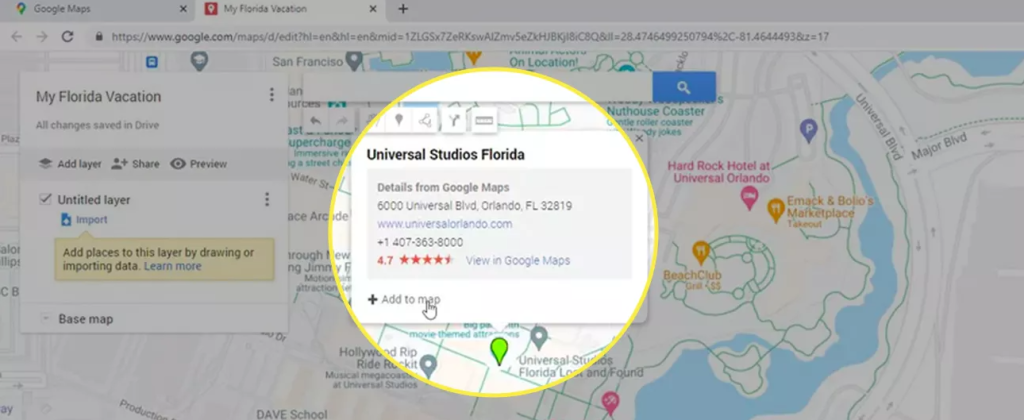
6. You’ll have access to a variety of formatting choices after selecting the pin and then pressing the Add to map button. This includes modifying the icon itself as well as the colour of the icon. Additionally, you may pick the camera icon to add a photo or video of the place.
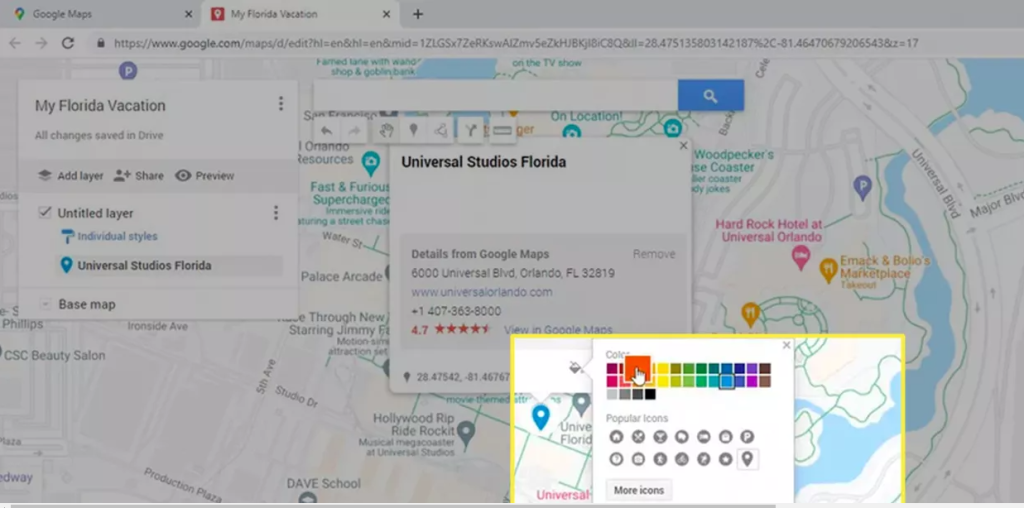
7. Selecting the location symbol that’s located under the search box is yet another option for placing a marker on your map. The crosshairs will appear as your cursor when you do this. If you move the cursor to a different spot on the map, a new pin will appear there.
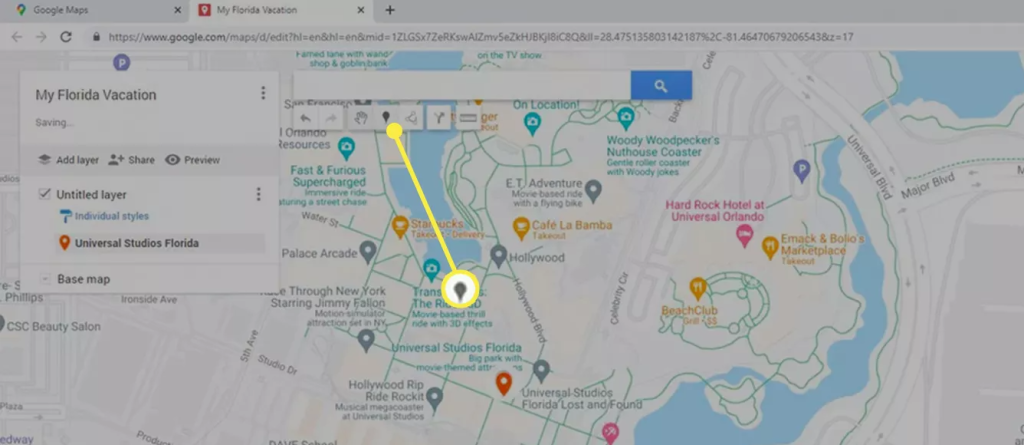
8. You will see a pop-up box where you will have the option to give this location a title. Choose the Save option to store your newly placed pin on the map.
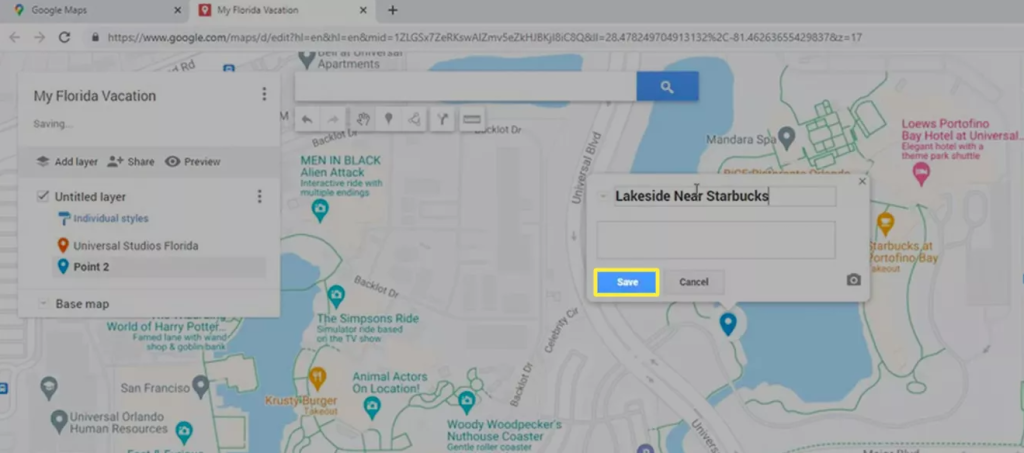
9. Selecting an existing location on the map and dropping new pins there is the third way to drop new pins. This will bring up a new window with additional information regarding the place. Simply add this destination to your trip itineraries by using the “Add to map” option.
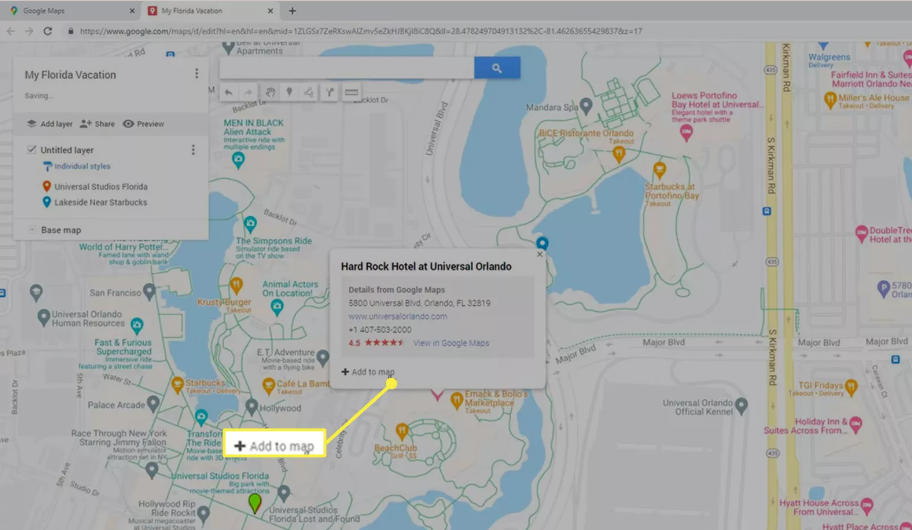
10. Simply choose a different location from the one you have on your list to rearrange the order of the stops on your schedule. To relocate an item, you need only click and hold the spot with your mouse, and then drag it higher or lower in the list.
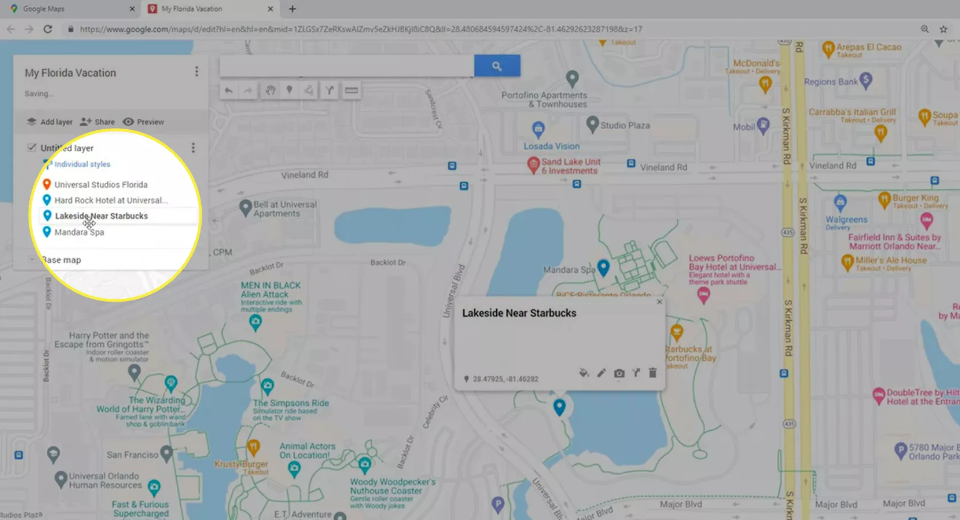
11. When you’re through, you’ll have a complete itinerary of all of the places you intend to see during your trip. Because you may access it from any location, this individualized map will come in handy for when you are travelling (even on the Google Maps mobile app).
FAQs
Can I enter multiple addresses in Google Maps?
When you make directions from the website or the Maps app, Google Maps enables you to include up to nine stops, excluding your starting point, in the route that you are planning to take. This feature is available to you regardless of whether you are organising a day trip or a cross-country road trip across the country.
Does Google Maps have a route planner?
The functionality to plan routes is included in Google Maps. You may also use Google Maps to plan your journey to a number of different sites. In addition to its use for driving, it also has a number of other potential applications, including walking and biking.




















