How To Embed a YouTube Video in Google Docs
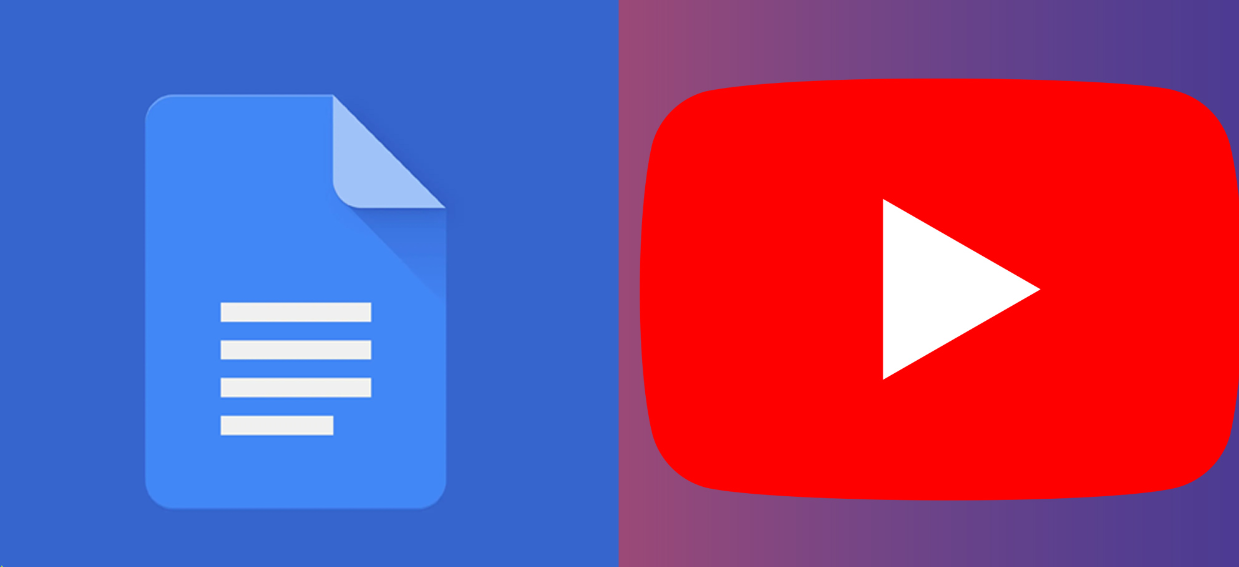
If you are working on a project in Google Docs and wish to incorporate a video from YouTube, one of the more creative workarounds may involve using Google Slides, which is yet another application in Google’s suite of products. Adding a video to a presentation that was made with Slides is a simple step to follow. After that, the only thing left for you to do is make an additional copy of your movie and then submit it to Google Docs. Let’s speak about how you can complete this activity in two parts so that we can maximize your efficiency. Let’s cut to the chase and get down to business:
Read Also: How to Download Images from a Google Docs
How To Embed a YouTube Video in Google Doc
After you have successfully entered into your Google account, you can begin using Google Slides. If you are using a desktop computer, you can access all of Google’s online apps directly from within your Gmail account. This is only possible for desktop users. To accomplish this, simply navigate to the top right corner of the screen and click on the icon that looks like three dots to proceed.

Start a brand-new presentation from scratch with a clean slate.
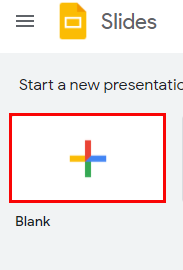
After choosing “Insert” in the main menu, choose “Video” from the dropdown menu that appears next to its name. This will allow you to upload a video.
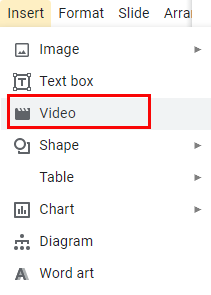
You just need to make a copy of the YouTube video’s URL and paste it into the new box that has arrived when it has been opened. It is conceivable that getting the URL will require you to temporarily depart Slides. This will be the case if this is the case. As long as you supply a valid URL, the container that displays the video should make it possible for you to view a preview of the material before you fully commit to watching it.
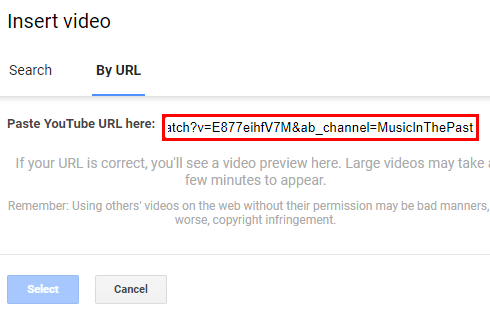
Once the video has been discovered, you may include it in your presentation by clicking the “Select” option after the video has been located.

To copy the video’s thumbnail, right-click on it and pick “Copy” from the menu that appears.
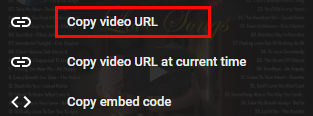
After that;
Launch the Google Doc in which you wish to insert your YouTube video and click the “Embed” button.

First, ensure that the cursor is placed in the location where you want the video to appear, and then select “Insert” from the menu located at the very top of the screen.
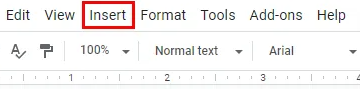
After making your selection in the dropdown menu under “Drawing,” click the “New” button.
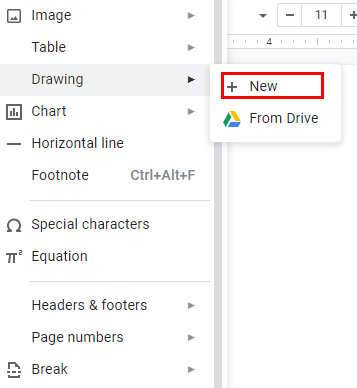
Copy the thumbnail for your video and paste it into the drawing pane.
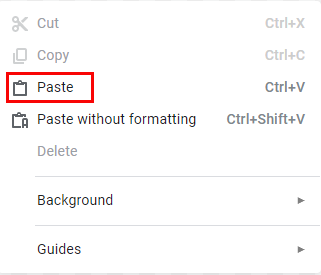
Select “Save and Close” using your mouse. At this point, the video ought to be visible within the document that you’re working on.
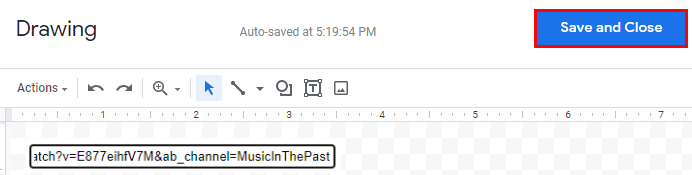
Frame size can be changed by dragging one of the handles that are positioned around your movie. You should also be able to see additional options such as “In Line,” “Break Text,” and “Wrap Text” below the video. Utilizing these tools will assist you in repositioning your video within the document as needed. Your video, however, does not come with a playback option, which is quite unfortunate. You’ll need to double click on the video and then select the “playback” option before the video will begin to play.
FAQs
Is it possible to embed videos from Google Drive?
Yes. To accomplish this, first right-click on the video to obtain a URL that can be shared, and then head to Google Docs to incorporate the link into a screenshot that will serve as a placeholder for the movie. This will perform the task.
Can I Insert a YouTube Video Into a Google Doc Without Downloading It First?
No. In order for you to successfully complete this task, you will need to make use of both Google Slides and Google Docs. The process begins by importing the video into Google Slides, then continues with the selection of the movie and the clicking of the “Copy” button. After that, you need to make a copy of the video’s URL and then paste it into the Drawing Pane, which can be found in your Google documents under the “Insert” option.












