Apple
How to Enable Emoji on Your iPhone

If you enable the built-in emoji keyboard on your iPhone, you will have access to all of the hundreds of emoji that are pre-installed on the device at no further cost to you. Emoji can be enabled and used on any iPhone, iPad, or iPhone touch running iOS 7 or a later version, and this video will show you how to achieve both of those things. Emoji can be enabled and used on any iPhone, iPad, or iPhone touch running iOS 7 or a later version.
Read Also: How to Make Tab Groups in Safari on an iPhone
How to Enable Emoji on Your iPhone
You will be need to download a new keyboard if you want your iPhone to be able to support the use of emoji. You are able to do this on your iPhone by going into the settings menu and selecting the emoji keyboard from the list of available keyboards. This will allow you to type emojis.
1. Start the program that is in charge of controlling the settings and select the appropriate options.
2. When you are finished, return to the main menu of your device and navigate to Settings > General > Keyboard.
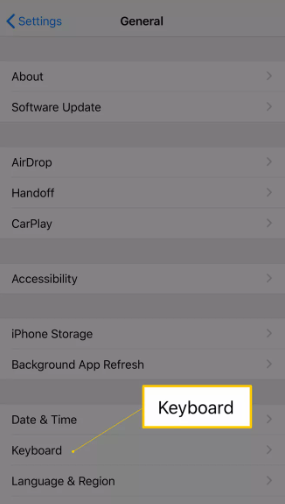
3. Clicking the arrow to the right of the drop-down menu will open a submenu. Once there, select Keyboards > Add New Keyboard from the menu that appears.
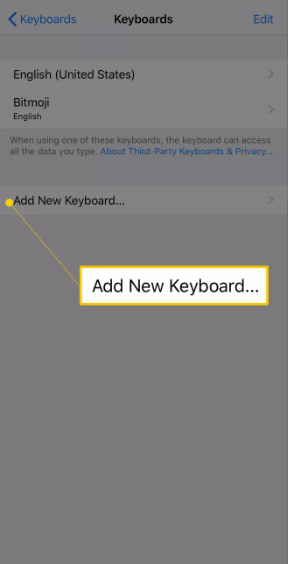
4. You have to scroll down the list until you find the Emoji option, and after that, you have to press that option to make it active. You have to do this twice in order to use it.
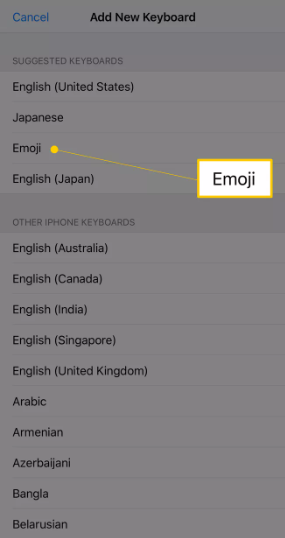
On your iPhone, you will have access to both the language keyboard and the emoji keyboard. The language keyboard and the emoji keyboard are both options that were presented to you during the initial setup of your iPhone. You could choose either one. The Keyboards panel allows you to select which of the two keyboards you have available to you to use at any given time. This would imply that the use of emoji has been enabled, and that it is now possible for users to make use of the emoji that have been made available.
Use Emoji on an iPhone
Because Apple has added support for them, you are now able to enter emojis in practically all of the apps that are available for the iPhone. It won’t work in some apps because those apps require a specialized keyboard, but it will work in others, like as Messages, Notes, and Mail, because those apps don’t require a specialized keyboard.
When you have the keyboard open, you can access the emoji menu by touching the face or globe symbol that is either found below the keyboard (on iPhone X) or to the left of the space bar. This will take you to the emoji selection screen.
You can view all of the emoji by scrolling to the right, or you can select an icon at the bottom of the page to go straight to a certain category of emoji (categories were introduced in iOS 8.3). To add an emoji to a message, you must first choose the location in the message where you want the emoji to go, and then tap the emoji that you want to use from the tray. This is done in the order: choose the position in the message where you want the emoji to go, and then tap the emoji.
FAQs
How do I increase the size of the keypad on my iPhone?
You can make the keyboard on your iPhone larger by going to the Settings app, then to Display & Brightness, and then to View at the very end of the menu. Choose the “Zoomed” option that can be found under the Display Zoom heading. As a consequence of this modification, the available space across your whole user interface, including the keyboard, will increase.
Where can I get the instructions to reset the keypad on an iPhone?
In order to clear the history from your iPhone keyboard, you will have to navigate to the Settings menu, and from there, reset the keyboard dictionary. To transfer or reset your iPhone, go to the Settings menu, then pick General, and finally Reset or Transfer iPhone. After tapping the Reset button, choose the option to Reset Keyboard Dictionary from the menu that appears. If asked, enter your passcode. To reset the dictionary, click the icon labelled “Reset.”
What are the steps to installing a GIF keyboard on an iPhone?
You can send GIFs from an iPhone that is running iOS 10 or a later version by initiating a new message and clicking the red magnifying glass symbol that appears in the bottom-right corner of the screen. To find a certain GIF or subject, you just need to type a search term into the box that’s labelled “Find Images.” If you tap on a GIF, it will automatically be inserted into your message.












