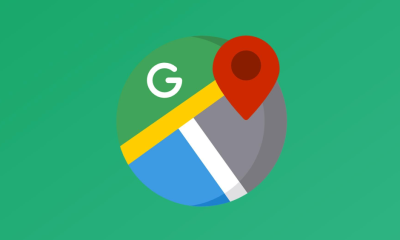Guide
How to Exit 3D Mode Photoshop
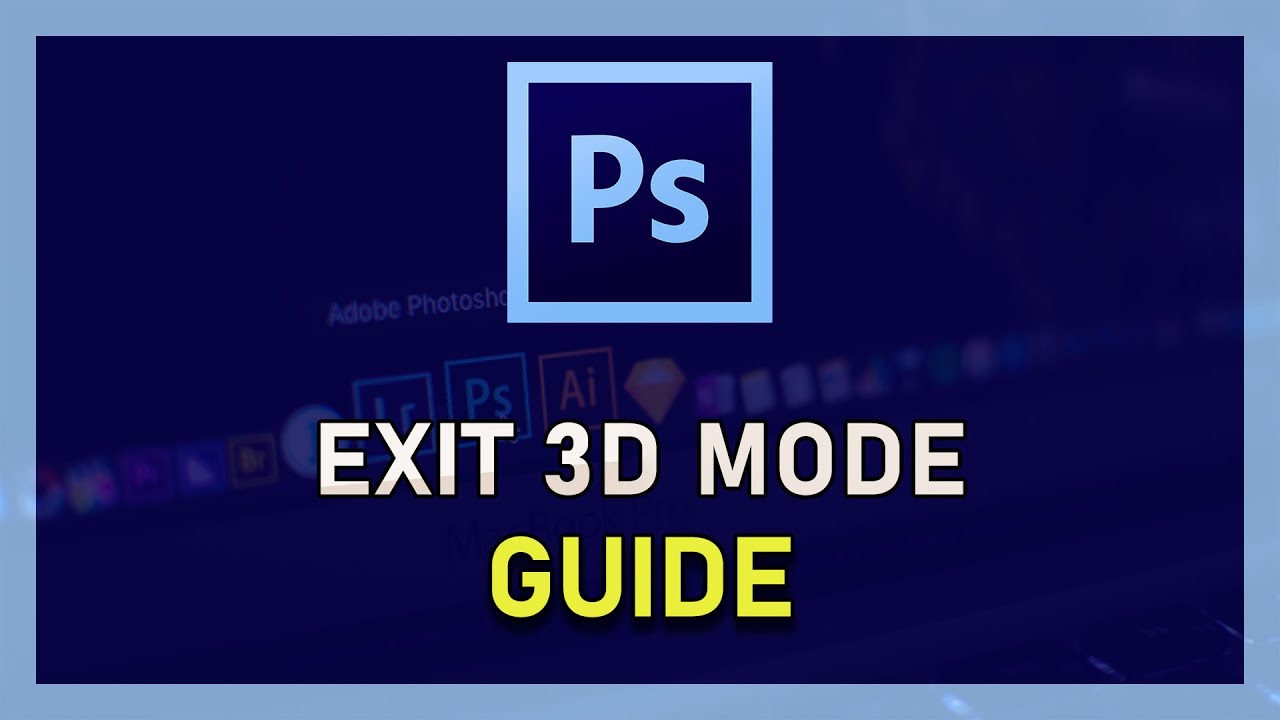
Adobe Photoshop has risen to become one of the industry’s leading applications for visual editing and 3D modelling in a very short period of time. Because of the widespread interest in it, the term “photo shopping” is frequently used to refer to graphic alteration. And it’s fair to say that the buzz is well-founded.
3D mode is one of the many tools available in Photoshop, and it is one of the most useful. The 3D mode enables a user to construct 3D things out of 2D layers in the traditional manner. It’s really simple to use and is well-liked within the community. However, when you have to depart the 3D mode, things get more difficult. It’s something that has many people scratching their heads in puzzlement. In order to make it as simple as possible to quit the 3D mode without losing any of your unsaved work, we devised a method. Follow along with me.
Read Also: How to Use the Pen Tool in Photoshop
How to Enter 3D Mode in Photoshop?
Prior to anything else, you must first enter the 3D mode before you can even consider about departing. So, let’s figure out how to access the 3D mode and see what we can learn.
- To begin, open Photoshop and pick Window from the menu bar.
- Select 3D from the Window tab and then press the Create button.
- In Create Now, you may customise the 3D effects to your taste and select from a variety of alternatives to suit your needs.
- Now that 3D mode has been activated, you may alter the lighting settings, as well as edit the text and visuals to meet your specific requirements. You may also add a new 3D layer to it by selecting the option to create a new 3D layer.
The real fun begins once you’ve switched to the 3D mode in Photoshop, of course. It allows you to make a large number of renderings and design anything in 3D that is constructed on top of the 2D layer. It’s necessary to save your work and quit the 3D mode after you’re through with it. This is where the majority of people struggle, and many individuals waste hours of hard work as a result of the need to reset in the workplace. It is just necessary to follow these easy fundamental procedures in order to quit the 3D mode without losing any of your previous work.
How to Exit 3D mode in Photoshop?
- To begin, navigate to the top right side of the screen, where you should find an option labelled ‘3D’ or ‘Essentials.’
- You should choose 3D if the option is available, and then select it to move to the Essentials mode.
- You should first click on the Essentials and then switch it to 3D if the previous step doesn’t work and the screen instead displays Essentials. After that, you may change it back to Essentials. This will enable you to complete your task.
Getting out of the 3D mode in Photoshop is not difficult. Rather than the choice 3D switch to Essentials, you may find yourself stuck with the option 3D switch to Essentials even if you are in 3D mode on occasion. Following the above mentioned measures will ensure that you are successful in this endeavour. When entering or departing 3D mode, always remember to save your workspace and files before proceeding. Otherwise, you risk losing the files and modifications you have made.
Using the usual settings in Photoshop, you may also choose whether to enter or quit 3D mode at any time. All that is required is that you activate and display the panels that you intend to use. Once the job is completed, the clock will be reset. However, if you choose this option, you may lose your workspace as soon as the reset is completed. As a result, it is preferable to follow the procedures outlined above in order to maintain your workplace safe.
Video