Apple
How to Hide Lock Screen Playback Controls on iPhone

If you have an iPhone that is paired to a HomePod or an Apple TV, and someone else begins playing media on those devices, such as a song, movie, or podcast, you may see media controls on the lock screen of your iPhone, and you may inadvertently interact with those controls. This can happen if you have an iPhone that is paired to both of those devices. The following is a guide on how to keep them hidden:
Read Also: How to Make Tab Groups in Safari on an iPhone
How to Hide Lock Screen Playback Controls on iPhone
Tap the blue AirPlay symbol that is situated immediately to the right of the title of the media that is now playing in the media control panel that is accessible from your iPhone’s lock screen.
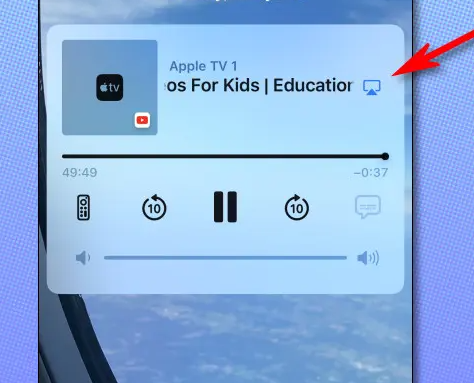
Tap “Control Other Speakers & TVs” at the bottom of the devices list in the AirPlay menu that displays after you have connected your device to AirPlay.
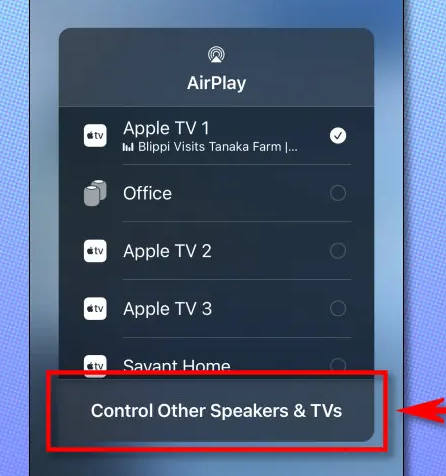
Tap “iPhone” at the very top of the list of devices that appears when the next menu pops up. By letting your iPhone know that you do not want to control the remote AirPlay device with your iPhone at this time, you are letting it know that you do not want to control it.
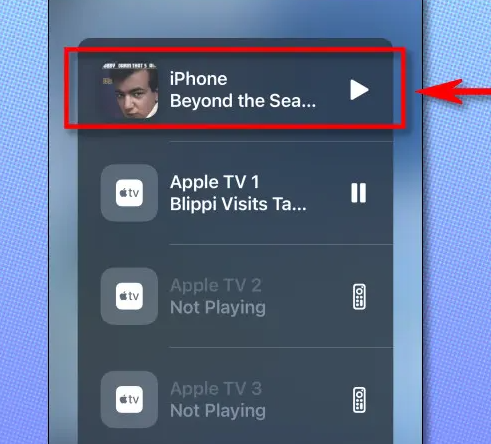
Following the selection of “iPhone,” the lock screen will display a compact window for media playback on the iPhone. The window’s appearance will be similar to the one seen above. However, our work is not yet complete.
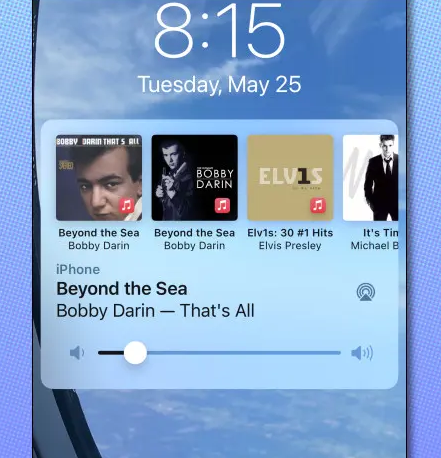
Put your iPhone to sleep by pressing either the side button or the top button. This will allow you to get rid of the iPhone media playback screen as long as media is not actively playing on your device (depending on your device).
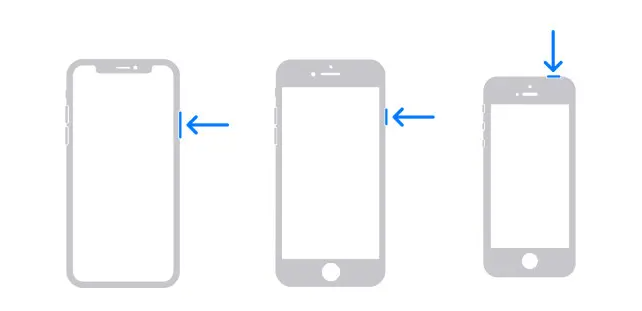
When you turn the screen on your iPhone back on (whether by touching a button or in another way), the media controls that were previously displayed on the lock screen will no longer be there.
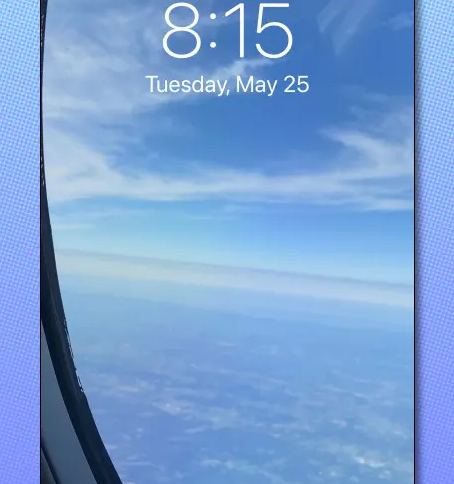
We can’t say that it’s easy or simple, but it does get the job done.
Now, let’s keep our fingers crossed that Apple will, in the near future, provide us with an option that will enable us to disable this (and other lock screen media playback settings), rather than requiring us to carry out a peculiar series of procedures. Best of luck!
FAQs
How to Change the Lock Screen Wallpaper on iPhone?
When you don’t want anyone to find out about you by looking at the lock screen of your iPhone, remove all personal information from the lock screen, such as a wallpaper that shows your face or a family photo. For example, when you don’t want anyone to find out about you by looking at the lock screen of your iPhone. Changing the background on your iPhone is a simple process. Just pick something that isn’t quite so recognisable.
How to Pick a Strong Lock Screen Passcode on iPhone?
Not only should you use a passcode on your phone when you are away from it, but you should also use a passcode that is longer than just four digits. This is one of the most critical things you can do to keep your phone safe.
A powerful password, on the other hand, will not prevent someone from glancing over your shoulder or viewing the lock screen of your iPhone while it is sitting on your desk. Controlling the notifications on the lock screen is an important step in maintaining the security of your lock screen.

















