Guide
How to Find Answers on Google Forms
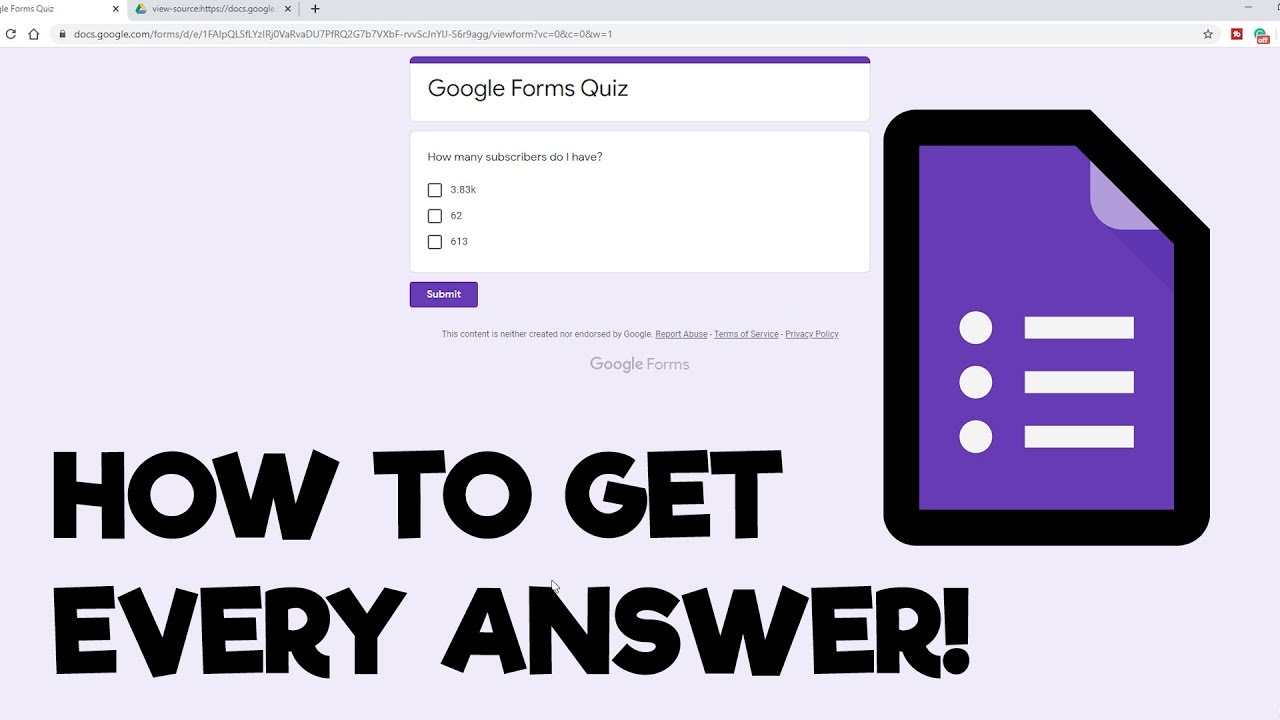
In the event that you’ve sent out a Google Form and started collecting replies, you’ll want to be able to view what individuals have said in their responses. Thanks to Google Forms, the entire procedure is quite simple to comprehend.
Here’s how to find the responses to your Google Forms from those who have submitted them.
Read Also: How to Change the Language in Google Assistant on Android
How to Find Answers on Google Forms
1. Go to your Google Form and fill it out.
2. Select “Responses” from the drop-down menu.
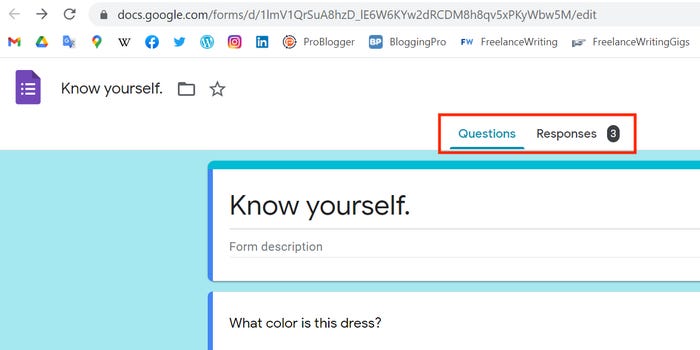
3. You will be able to examine responses in three different ways when you have accessed the Responses tab: as a “Summary,” as a “Question,” or as a “Individual.”
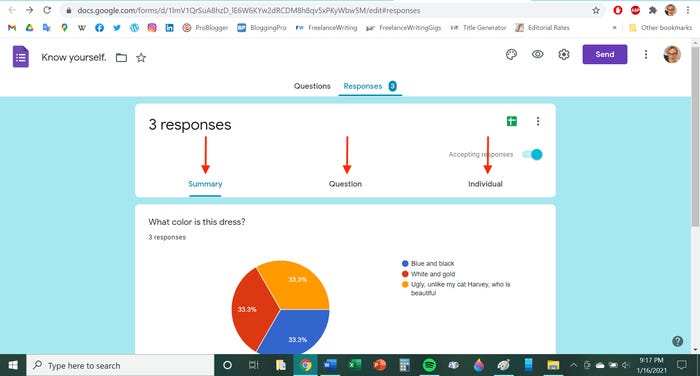
4. Select the “Summary” option to see a summary of all of the responses to your Google Form that were submitted. These may take the shape of charts and graphs, or they may be presented in another way.
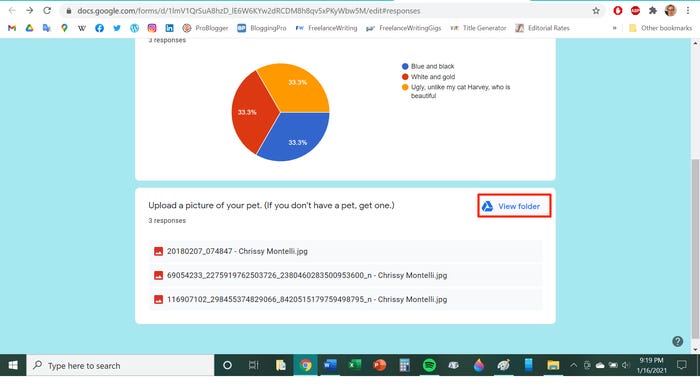
5. Select the “Question” option to see information about the data collected for individual questions on your form. The replies that you are currently reading are for the precise question that was selected from the drop-down menu.
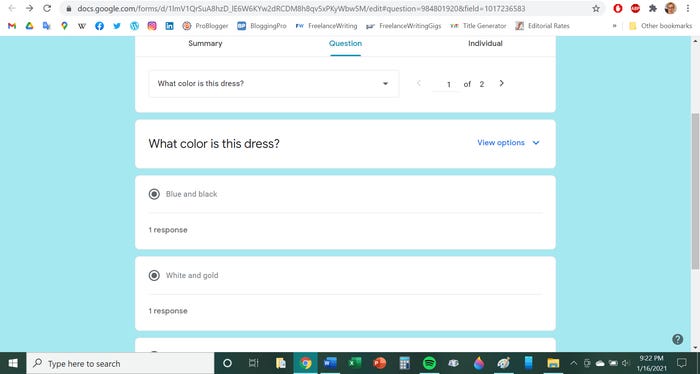
7. Select the “Individual” option to see the responses of particular respondents to each item in the survey. To move amongst responders, use the arrows in the top banner to your left and right.
How to Find Answers on Google Sheets
A spreadsheet that is automatically stored when generating a Google Form may also be used to view responses to your Google Form. To begin, navigate to the Google Form within Google Drive.
1. Select the Responses tab from the drop-down menu.
2. Click on the Google Sheets button in the upper right corner of the screen.
3. It should now appear that the replies are being shown in a spreadsheet.
The only thing you must do to enable email alerts once respondents submit their information on your form is to choose “Get email notifications for new replies” from the three-dot menu under the same Responses tab.
Video
FAQS
Can Google Forms give answers?
Keys to the Answers
Google Forms can only autograde questions that are “Multiple choice,” “Checkbox,” or “Drop-down.” No other types of questions are supported. After each question, click on the “Answer Key” link to the right of the question. This will take you to the answer key mode, where you may pick the proper response or answers to the questions.
Is Google Forms mobile friendly?
Google Forms is not designed to work well on mobile devices or tablet computers. It works OK when seen on a desktop computer, however when viewed on a mobile device, several of the form fields, photos, and backdrop designs appear deformed owing to a lack of responsive design.
Can I make my Google Form wider?
When you touch on the form while it is being created, the “Design” option will appear between the “Blocks” and the “Global” options, which you may select. You will find the “Width” customization function under that option, which allows you to modify the form width by dragging the cursor from left to right on the form itself.












