Guide
How to Fix Airpods Mic: Here is how to fix airpods mic not working
Airpods microphone not working
A problem that some users have been experiencing with their AirPods is that the microphone stops working. This appears to be a problem with the software rather than with the hardware, as restarting the AirPods or your iPhone does not seem to solve the issue.
One of the problems about AirPods users is one or both earbuds not sounding loud enough, and the other issue is a lot of people have complained that their mic doesn’t work. Here’s an explanation of what might be going on, and a few easy steps you can take to fix it. One thing that should be noted before we get started – don’t mistake no sound for low sound – even with one AirPod in your ear, they can still output plenty of volume.
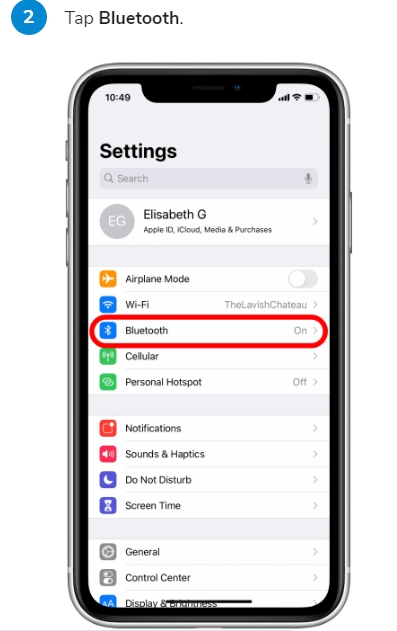
Before you start trying to diagnose and fix either problem yourself, go ahead and try these two things first: 1) double check the pairing settings on your device (or computer), and 2) try a different device. If your AirPods are already paired with your iPhone, don’t forget to go into the Bluetooth settings on that device and select “forget this device.” That’ll remove all pairing information, then you can re-pair them with just a few taps.
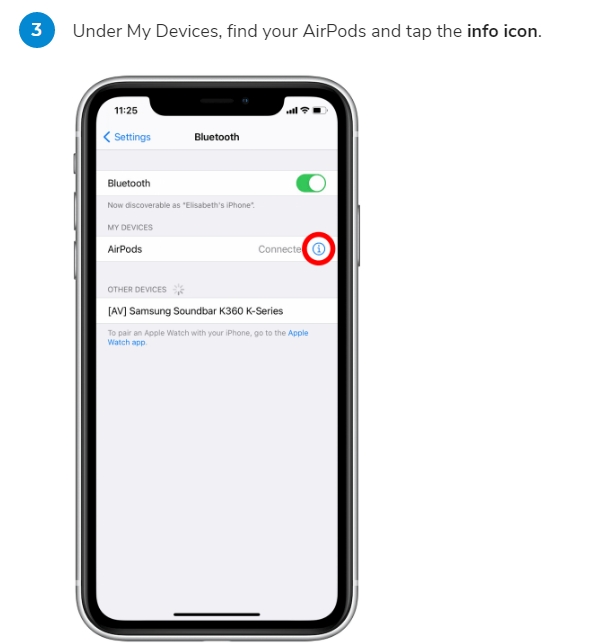
AirPods Stereo Mode Not Working? Here’s How To Fix It
If you’re connecting to an Android or other non-Apple device, make sure it supports AAC audio – many devices also call this “high quality” sound. It should work whether or not the device has wired headphones connected too (or an aux cable for example), but some high end audiophile gear might need its own stereo mode turned off to work properly. If that doesn’t do the trick, here are some things you can try:
AirPods Mic Not Working – Step One:
Restart your iOS Device & Reset Network Settings First thing to do is reset any network settings your iPhone may have gotten screwed up from a recent update or other changes. To do this go to Settings > General > Reset > Reset Network Settings and enter your passcode when prompted. After a few minutes, everything should be back to factory default. This often solves a number of problems on its own, including AirPods not playing sound loud enough or other Bluetooth headsets/speakers/headphones not working properly after an iOS update.
AirPods Mic Not Working – Step Two:
Toggle Airplane Mode on & off If that doesn’t work, you can try toggling Airplane Mode on and off. This is a little more drastic step, but it’s worth a try if nothing else has worked so far. Swipe up from the bottom of your screen to open the Control Center and toggle airplane mode on (the button will turn white) then wait a few seconds and toggle it back off again (it’ll turn blue). This will force your phone to resync with your wireless devices (like your AirPods) and reconnect them.
AirPods Mic Not Working – Step Three:
Reset Network Settings Again, if that doesn’t work you can do another reset on your Network Settings by going to Settings > General > Reset > Reset Network Settings again. This will clear any settings stored on the device itself, but it should also remove any passwords or certificates stored on your Mac too so make sure you have those backed up first. If nothing has worked so far, go ahead and skip down to “What To Do Next.”
AirPods Mic Not Working – Step Four:
Remove Your AirPods Case & Put It Back On If none of the above steps have given you a fix for either problem, there’s one more thing to try. Remove your AirPods case for a moment and hold it about an inch away from your iPhone, then press the button on the back of the case next to the charging port. Keep holding that button down until you see “connecting” in white text appear on your phone’s screen near the bottom (it might fade in after a few seconds).
Once connected, put everything back together – place your AirPods back into their case, close it up and connect it to your device again. Once they’re paired properly, you can go ahead and disconnect them from any Bluetooth settings on your phone or tablet if you’d like – just make sure Bluetooth is turned on so they connected.
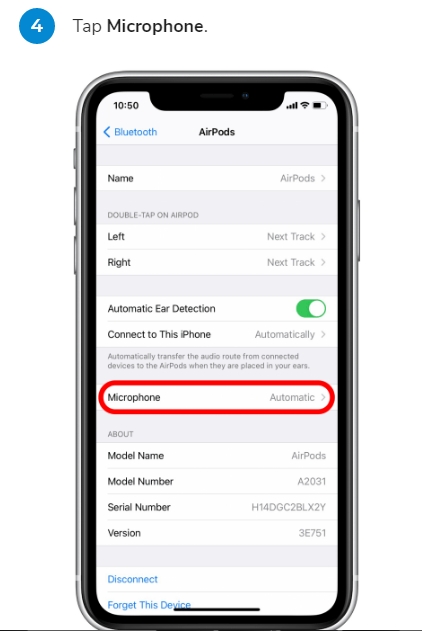
AirPods Are Distorted, Echoing or Sound Funny
Let’s say you’ve made it this far and your AirPods are connected properly but still sound funny. If they’re echoing, producing extremely high pitched feedback, making loud static noises or just don’t seem very loud compared to how they sounded when you first got them then there are a few more things to try:
Loose Connection Check the connection between your device and your AirPods case by pressing on the case where its buttons are located until you see green lights appearing on either side of the charging port (this will take several seconds). If no lights appear, make sure nothing is in the way blocking the LED light from your iPhone’s camera. If no lights appear after moving your phone and case, try inserting a small object into the charging port to make sure it’s not blocked by dirt or anything else.
Bad Pairing Sometimes Bluetooth connections can become bad or unstable if they’re paired with too many devices at once – especially if those devices are using the same wireless chip as your iPhone does. This will usually result in “dropping” calls, stuttering music playback or other odd behavior you might notice when trying to listen to something over a wireless connection. To fix this problem, go to Settings > Bluetooth and tap on any device listed under “My Devices” just below AirPods (you’ll have to scroll back up to find them). Once there, hit Forget This Device and then reconnect your AirPods again just like you did in Step Two.
Bad Audio Quality If none of the previous steps helped to fix your problem, one of the most common possible culprits is Apple’s iOS 10 update. iOS 10 introduced several improvements to Bluetooth calling and performance, but unfortunately it also brought with it some issues for people who had already upgraded their iPhones to the new software. One of those problems is distortion or echoing on phone calls which can lead to poor call quality. If this sounds like your issue, there are a few different things you can try.
Force Quit Apps This might not be related at all since many people report that forcing apps to quit on their iPhone doesn’t help, but if nothing has worked so far then it’s worth a shot. Go to your iPhone’s main Settings menu and either swipe down from the top middle or tap on the gears icon near the top left. Scroll almost all the way down to find an option labeled “Phone” under a list of different apps, then tap on that.
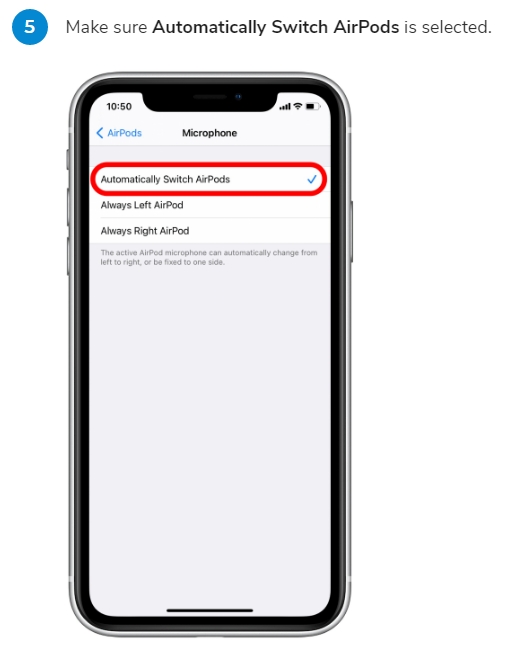
AirPods Microphone Not Working? Here’s What to Do
Once inside, look for an option that says “Interruptions.” Under this you’ll see an option that says ‘Allow Calls From:’ with your recent contacts at the very bottom. Tap on that and scroll up to where your AirPods should be listed as one of your options – if they aren’t there, tap on Contacts Only at least once so you can try again later. If they still don’t show up here, make sure all your AirPods related entries in the Contacts app are set to “Everyone.”
Once you’ve made sure everything is set, go ahead and back out of this menu and repeat the process – force quitting any apps you have running. Once that’s finished try playing a song or watching a video with Apple Music again to see if that fixes things.
AirPods Mic Not Working? Try These Steps
- Charge AirPods
- Reconnect AirPods to Your Device
- Clean Your AirPods’ Microphone
- Restart Your Apple Device
- AirPods Microphone Settings
- Reset & Reconnect Your AirPods
In case it wasn’t clear from previous steps, make sure that if you do force quit an app it takes at least 2-3 seconds before quitting completely so it doesn’t just resume where it was when you hit the home button again. In general this shouldn’t be necessary but we’ve heard reports of people having luck getting bad connections by exiting out of their favorite music streaming service. Reset Network Settings This is a more drastic step that might help if all else fails. Go to your iPhone’s main Settings menu and either swipe down from the top middle or tap on the gears icon near the top left. Scroll all the way down to find an option labeled “General,” then hit that.
Scroll down to find “Reset” and tap on it, then choose “Reset Network Settings.” Enter your passcode when prompted, then wait for your phone to finish resetting. Once it does open up the Bluetooth menu again (Settings > Bluetooth) and try reconnecting your AirPods – they should now show up as an available device. If they still don’t, go back into your Contacts app and make sure that your AirPods are listed with “Everyone” under the Allow Calls From menu.
Forget Device in Bluetooth Settings If none of these steps help you can always try forgetting your AirPods in the Bluetooth settings on your iPhone. Simply go to Settings > Bluetooth and scroll all the way down to find an option that says “Forget This Device.” Tap on this, then reconnect your AirPods just like before by holding down their button until you see a pulsing white light. Make sure that they’re showing up under your list of available devices, then test them out by playing some music or watching a video.


















