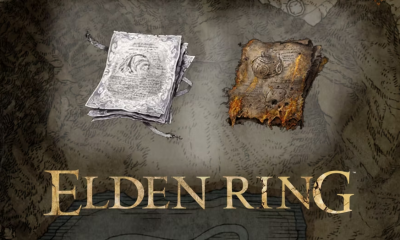Guide
How to Fix It When an HP Laptop Has a Black Screen

An HP laptop’s black screen can be fixed by following these troubleshooting suggestions. The tips are organized from the easiest and most likely to work to the most difficult and least likely to work.
Read Also: How to Factory Reset an HP Laptop
Causes of a Faulty HP Laptop Screen
Despite the fact that you can hear the computer operating, your HP laptop display will not come on for a variety of reasons. It may be anything as easy as adjusting the brightness or hibernation, or it could be something more complex, such as corrupted or outdated drivers, or it could be something physical that has worn out. Whatever the issue is, you may be able to resolve it by following a few troubleshooting procedures in the meantime.
How to Fix HP Laptop Screen That Won’t Turn On
Even though you can hear and see your HP laptop running (such as the hard drive spinning up) as well as the lights and indicators blinking, if the screen stays black, you can try a few troubleshooting procedures to see if you can get it working again.
1. Make adjustments to the brightness. Check to see that the brightness of your laptop screen has not been reduced to the lowest setting. The brightness of the display should be controlled by a function key or a set of buttons on the keyboard. Increase the brightness of your system to test whether your monitor display becomes visible by pressing the corresponding buttons.
2. Hibernation should be turned off. Hibernation files might become corrupt from time to time. If you switch off this option and restart your computer, it is possible that the problem will be resolved and your laptop display will be enabled once again.
3. It is necessary to update your graphics driver. It is possible that an outdated graphics driver is causing the screen to not display correctly. You may also want to try changing the BIOS, as this might possibly be the root of the problem with your computer.
4. Perform a hard reset on your computer. Perform a hard reset of your computer if there is an error in the firmware or another software application that is keeping the computer screen from showing. This may resolve the issue. To do a hard reset on an HP laptop, follow these steps:
- Disconnect any peripheral devices and connections that are attached to your computer and restart your computer.
- Make certain that the computer is not connected to any power sources and that the battery has been removed.
- For at least 15 seconds, press and hold the power button on your computer.
- Replace the power supply while leaving the computer’s battery out of the equation, and then restart your computer.
5. Connect the LCD and LCD cable to an external display to ensure that they are working properly. Depending on the connections available on your system, you can connect to an external display using a VGA cable or connect to a TV as an external display using an HDMI cable to connect to a TV. Then you’ll need to restart your computer.
6. If your computer does not appear to be showing on the external monitor after it has rebooted, you may need to hit the F4 key (or another key that has a rectangular box with vertical lines on the left and right—meant to represent a monitor) on your computer’s keyboard. The external monitor key should instruct your laptop to establish a connection with the external monitor.
7. If the computer displays on the external monitor, it is possible that the LCD or internal LCD cable is faulty on the computer. Replace the LCD cable with a new one. If it doesn’t work, the LCD screen will need to be replaced, which will most likely need the services of a repair business due to the delicate nature of changing the monitor.
8. It’s time to reinstall the RAM. When laptops are transported, they are sometimes bumped or shaken, which can cause the RAM to get dislodged from its slot. To accomplish this, you’ll need to remove the cover from the bottom of the computer, but after you’ve done so, you can remove the RAM and reinstall it to ensure that it’s properly positioned.
9. Alternatively, if you have two RAM cards installed on your computer, you should try removing them one at a time to determine whether one of the memory cards is not functioning properly. When you take the first one out, restart the computer to see whether the display comes on. If it does, the RAM is faulty. If this is the case, replace the RAM and remove the other one to do a test on it.
Video