Guide
How to Fix Lenovo Laptop Screen Dim Issue
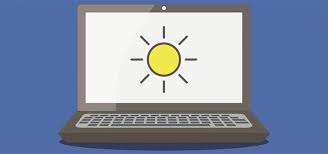
The exceedingly inconvenient situation in which your laptop’s screen becomes excessively dim may have occurred to you if you are a Lenovo laptop user. After you have accidentally hit the wrong key or after you have finished updating your operating system, this error message is usually displayed. You can no longer see anything on your screen since the brightness has dropped to such a low level that it is painful to look at anything on the screen.
You shouldn’t be very concerned about this circumstance, on the other hand. Here are three ways you might employ to reactivate your computer’s display screen:
Read Also: How to Screenshot On a Lenovo Laptop
How to Fix Lenovo Laptop Screen Dim Issue
1) Update graphics driver
A malfunctioning graphics driver is frequently found to be the root cause of a dull laptop screen problem in many circumstances. It is necessary to update the graphics driver to the most recent and proper version available. However, if you don’t have the necessary time, patience, or computer abilities to deal with drivers (which can be difficult and time-consuming), we propose that you use Driver Easy instead.
Driver Easy will automatically detect your system and locate the most appropriate drivers for it to use. We take the guesswork out of knowing what operating system your computer is running, and we take the risk of installing the wrong driver and worrying about making a mistake during the installation process out of it.
Driver Easy is available in two versions: the FREE version and the Pro version. Both versions allow you to update your drivers automatically. The Pro edition, on the other hand, requires only two clicks (and comes with full support as well as a 30-day money back guarantee):
1. Download and run the Driver Easy programme.
2. Then, open the Driver Easy programme and click the Scan Now option. After that, Driver Easy will scan your computer and identify any problematic drivers.
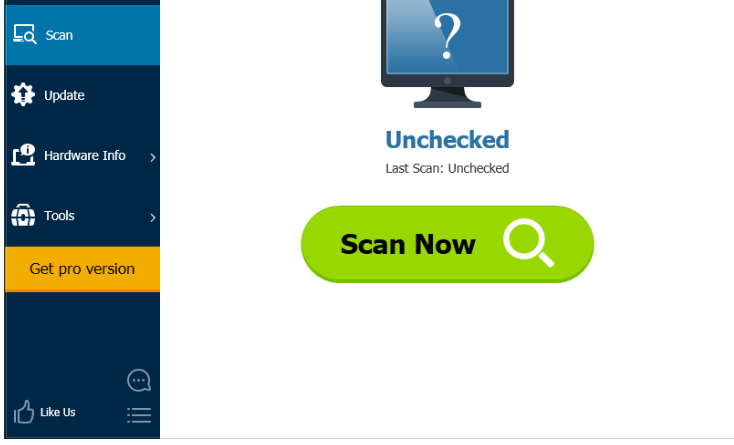
3. To automatically download the most recent version of your graphics driver, click the Update button next to the driver you want to update (you can do this with the FREE version). If you have the Pro version, you may choose to have it automatically download and install the right version of all of the drivers that are missing or out of date on your system (you will be prompted to upgrade when you select Update All).
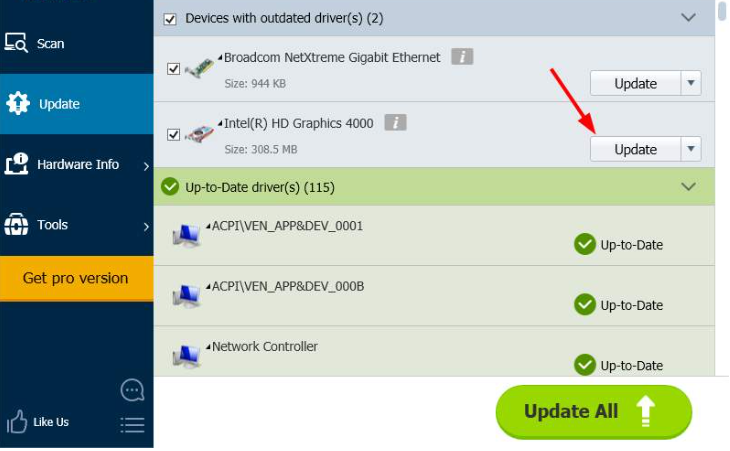
2) Press brightness-up key when starting up
This is yet another quick and simple, yet highly effective, solution for repairing your dull Lenovo laptop screen.
1. Shut down your Lenovo laptop completely and then restart it.
2. To start your laptop, press the power button on the keyboard. Press and hold the brightness-up key on your keyboard, which is commonly a function key, until the process is complete (F1-F12).
3. You will notice that the screen of your Lenovo laptop has been brightened after it has begun to operate.
3) Modify Registry
You can also try changing a Registry value to see if that helps to resolve your dim screen problem. However, please keep in mind that Registry modification is extremely dangerous due to the possibility of unintended effects arising from a single mistake. When altering the registry, you should always proceed with extreme caution. Furthermore, it is strongly advised that you create a backup of your Registry before proceeding with the steps below.
Please keep in mind that you must first update your graphics driver before proceeding with this procedure.
1. To launch the Run dialogue box, press the Windows and R keys on your keyboard at the same time. Then press the Enter key after typing “regedit.” The Registry Editor will be launched as a result of this.
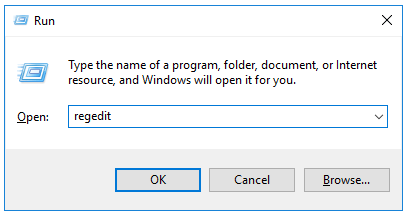
3. On Registry Editor, use the registry hive on the left hand side to navigate to the location “HKEY_LOCAL_MACHINE\SYSTEM\ControlSet001\Control\Class\{4d36e968-e325-11ce-bfc1-08002be10318}\0000” OR “HKEY_LOCAL_MACHINE\SYSTEM\ControlSet001\Control\Class\{4d36e968-e325-11ce-bfc1-08002be10318}\0001“.
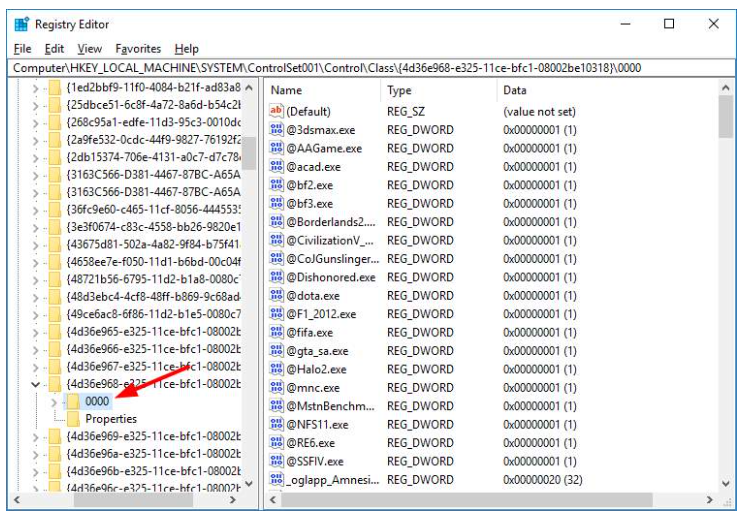
3. Locate and double-click on the FeatureTestControl object.
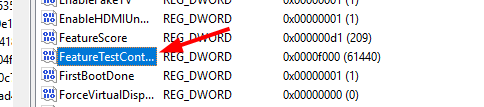
4. “f048” should be entered as the value data in step d, and then tap OK.
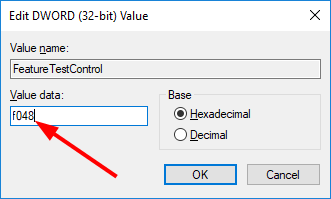
5. After that, you should close the Registry Editor window. Check to see whether the problem is resolved by restarting your laptop.
If none of the procedures listed above successfully restores the brightness to your Lenovo laptop screen, you may need to consider the dim screen problem to be a hardware problem.
Video


















