Guide
How to Force Quit an Application on a Windows 10 PC

When you have an application that won’t reply, it may be really aggravating. Manually shutting off your computer by pressing the power button, on the other hand, might do damage to your machine. This article shows you how to forcibly stop programmes on a Windows 10 PC in three different methods, rather than waiting for the application to react.
Read Also: How to Calibrate a Controller in Windows 10
How to Force Quit on a Windows 10 PC Using Keyboard Shortcuts
1. Click on the frozen application. You have to select the application, so your computer knows that that’s the one you’re trying to close.
2. Next, press the Alt + F4 keys at the same time. The F4 key is at the top of your keyboard, while the Alt key is to the left of most keyboards.
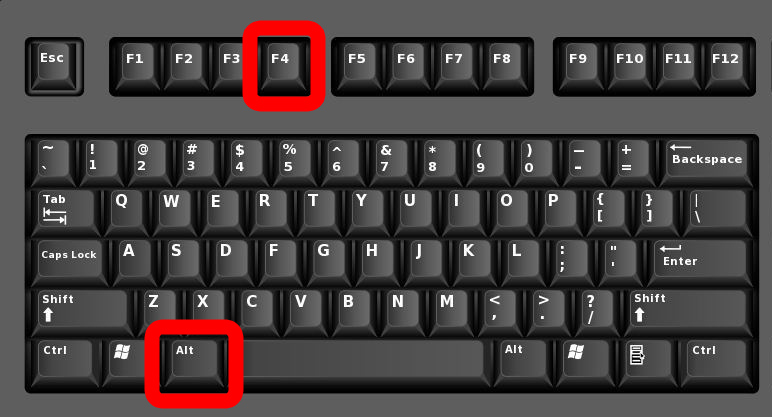
If you don’t pick a window or application before pressing the shortcut key, your computer may shut down automatically. It is possible to utilize Task Manager instead of the F (function) keys if this keyboard shortcut does not work on your Windows 10 computer or if your laptop does not have F (function) keys.
How to Force Quit on a Windows 10 PC Using Windows Task Manager
1.At the same moment, press the Ctrl, Alt, and Delete buttons on your keyboard. A page appears that states, “Preparing security settings,” before you see a brief list of chores to do.

2. Then, from the drop-down menu, choose Task Manager. This is the final of the options on the selection list.
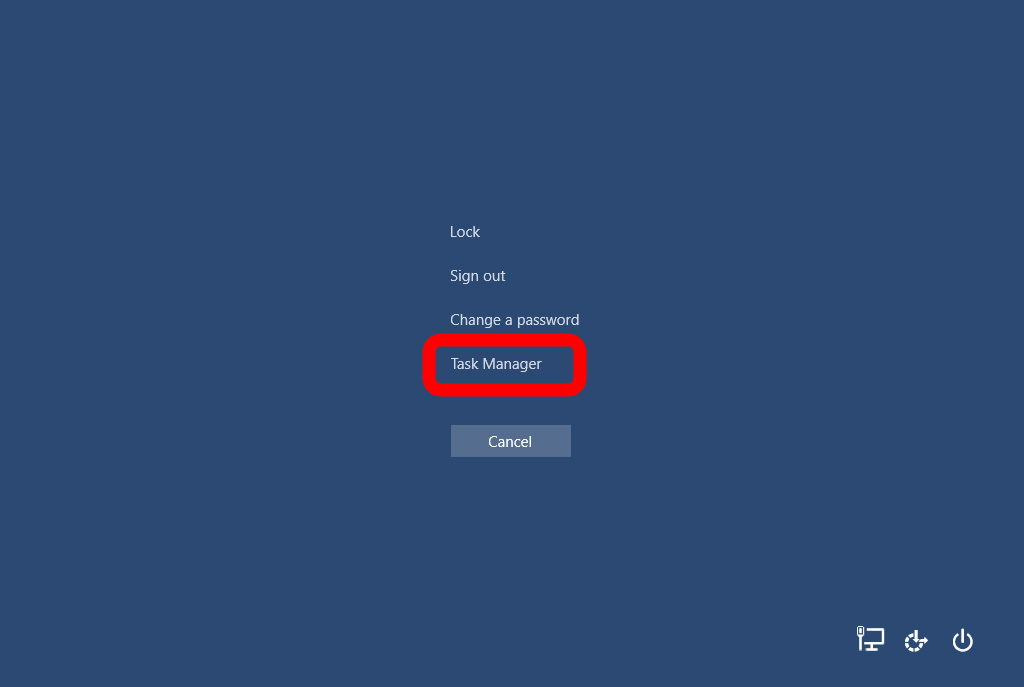
3. Force-quitting a programme is as simple as clicking on it. If you don’t see your application listed, make sure you click on the More details option in the bottom-left corner of the window to get more information.
4. To exit the software, select End task from the menu bar.
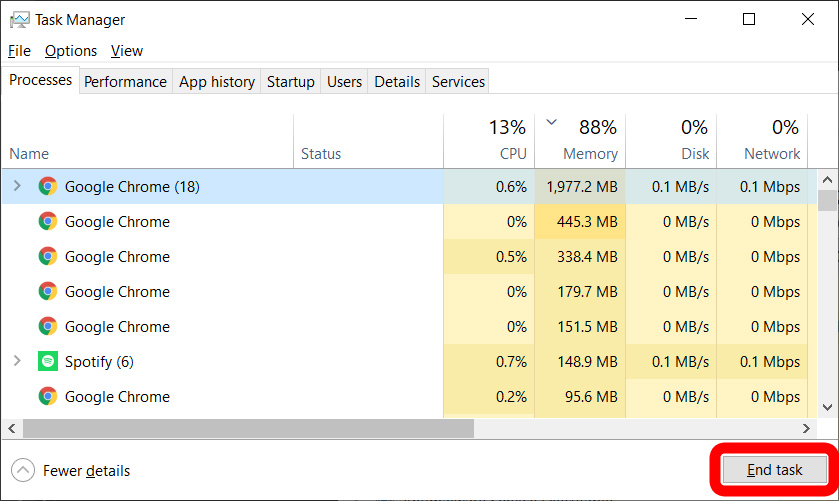
How to Force Quit an Application using Command Prompt
1. At the same moment, press the Windows key and the R key on your keyboard. The Windows key is the one with the Windows logo to the left of your space bar, and it is located on your keyboard.
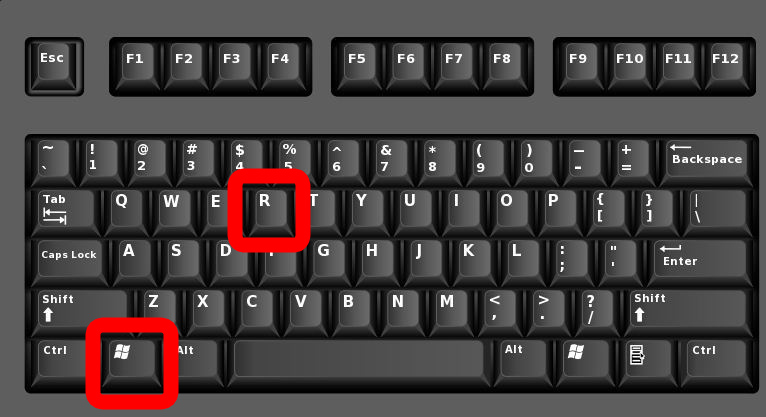
2. Then, in the search box, type “cmd” and press the Enter key on your keyboard. If this doesn’t work for you, see our tutorial on how to launch Command Prompt for more information on alternative approaches.
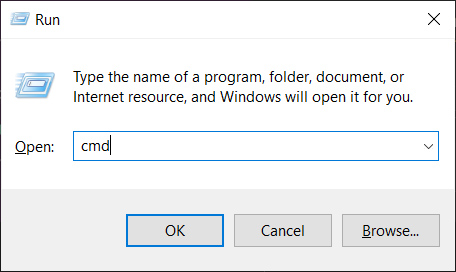
3. In the Command Prompt, type the word “tasklist.” This brings up a list of all the tasks and apps that are currently operating on your computer, including the troublesome software.
4. Finally, type “taskkill/im name of program.exe” to terminate the programme. Replace name of program with the name of the programme that you want to forcibly quit with the following code: Keep in mind that there should be a space between “taskkill/im” and the name of the application.
5. After that, press the enter key on your keyboard.
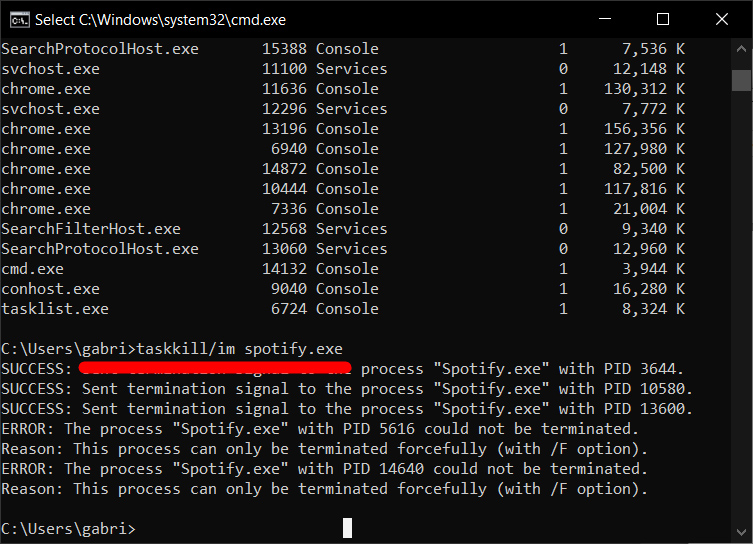
In order to force Microsoft Word to close, you would write “taskkill/im word.exe” followed by the enter key. The confirmation notification that the task killing operation was completed will be sent by Command Prompt.
If you find yourself utilizing these keyboard keys to force apps to close on a regular basis, it may be time to perform a health check on your computer.
Video
















