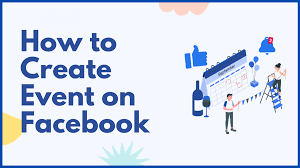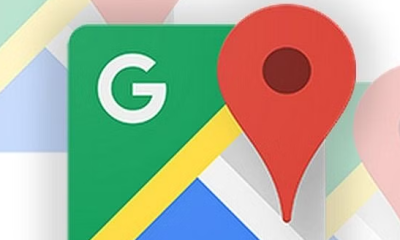Guide
How to Get the Most Out of Your Gaming Headset Mic

The microphone is one of the most important features of a gaming headset, and it is one of the most important features of any gaming headset. Because they are so convenient, having a single device that can handle all of your audio demands is what makes them worthwhile to purchase in the first place. It is this emphasis on simplicity that is shown in how little effort is normally required to obtain decent chat audio; frequently, simply placing the microphone close to your lips is all that is required.
Nonetheless, there are a variety of little adjustments you may do to improve the sound quality of your microphone audio. Here are some suggestions on things you can try.
Read Also: How to Adjust Mic Sensitivity on Mac, and Windows
Find the Right position for your mic
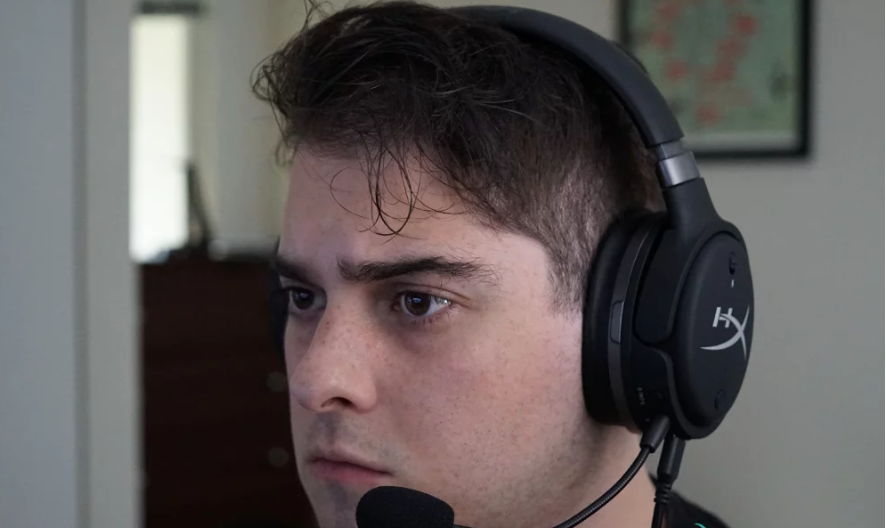
When it comes to improving the audio quality of your gaming headset’s microphone, the first and arguably most important step is to adjust its position. The most accurate way to determine this is to pay attention to how you sound when using your microphone. If you have access to any form of monitoring functionality on your computer, this is an excellent moment to make use of it. It’s also possible to download Audacity and record oneself for a short period of time.
Once you’ve figured out how to listen to your microphone audio, pay close attention to how you sound; this will help you identify what actions you need to do next. Do you think you’re being too quiet? Move the microphone closer to your mouth to see if it helps. Practice your plosives, which are the P and B sounds that cause you to exhale. If it sounds like you’re making a phone call on a windy day, consider relocating your microphone to the side of your mouth so that air doesn’t strike it every time you take a breath.
These may appear to be little modifications, but they may make a significant impact in the overall sound quality. That’s especially true if you’re planning to record anything or if you’re going to start streaming content.
Check your Device Settings
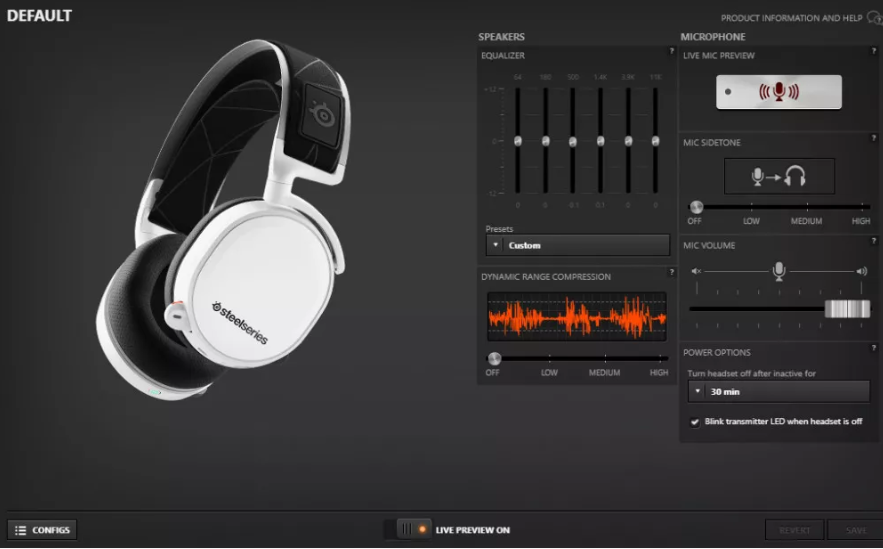
Mic settings on gaming headphones aren’t always obvious—mute isn’t always the only option. PCs in particular have several software add-ons. Is there a volume control for the mic on your headset? That might explain whether your voice is quiet even after adjusting your mic position.
Some gaming headset companion applications offer multiple mic output choices. If you use a Logitech G Pro X or G733, Logitech G Hub adds a host of software capabilities and microphone upgrades with Blue Vo!ce. Similarly, Razer Synapse 3 supports the Razer BlackShark V2 and Razer Barracuda X.
There may also be OS-level settings that need to be adjusted. If you have Windows 10, adjust the input volume. It requires raising at times and reducing at others. Discord and Skype will automatically enhance or reduce your audio, but if you plan to record outside of those services, keeping your base level settings down is critical.
In Windows 10, right-click the speaker icon in the bottom right of the screen and select “Open Sound settings.” Then, in the “Input” section, click “Device Properties” next to your microphone or headset. A volume bar should appear, which you may adjust as required.
With your headset plugged in, go to the Audio Devices page in the Devices menu in the settings and click “Adjust Microphone Level.” This feature includes a built-in monitor with indications for where your audio stands on a scale from low to high, as well as a volume control slider.
Discord Offers a Lot of Options too

If you game on PC and are concerned about mic settings, you probably use Discord for voice chat. It’s incredibly popular for a reason: it’s very good. To enhance call quality, click the gear icon next to the mic and headphone icons at the bottom and choose “Voice and Video.” This page has lots of fun stuff to play with.
When adjusting output level, clicking the mic test button will warn you whether you’re coming in hot. Move the output volume bar to the right, but not too far. This scale runs up to 200 percent —it’s perfectly fine if it sounds excellent in the centre.
The mic check button may also switch on or off the app’s echo cancellation and noise suppression features. Set the test and listen. Is there a lot of noise? Is your voice clear? The settings on this page can be returned to default by pressing a button at the bottom of the page. Who knows what could help.
Don’t be Afraid to play around

Gaming headset microphones are meant to be simple to use and need little fussing. They’re not always very sensitive, and even in the best of circumstances, they won’t produce sound that’s comparable to that of professional studio microphones. However, just because you sound like a breezy phone call from the 1990s doesn’t mean you should just accept it and go on. A lot of the things I’ve stated here will assist, but there isn’t a single solution that works for everyone. Take the risk of combining various settings, whether it’s volume control via Windows and noise cancelling via Discord, or any other combination of the two.
Video