Guide
How to Insert a Table of Contents in Microsoft Word
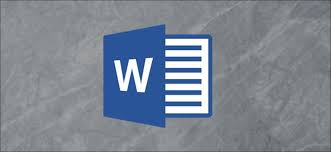
It is possible to construct a table of contents in Microsoft Word that will automatically update in response to changes made to a document. Styles are the quickest and most convenient method to create and manage a table of contents. As part of this article, we demonstrate how to do so using the following versions of Word: Office 365, Office Online (Office 2019, Office 2016, Office 2013, Office 2010, Office 2007), Office for Mac (Office 2019 for Mac), and Office for Mac (Office 2016 for Mac).
Read Also: How to Show the Ruler in Word
How to Insert a Table of Contents
The headers in the document serve as the basis for the table of contents in Microsoft Word. Headings structured in the H1 style are designated as main subjects, whereas headings produced in the H2 style are designated as subtopics.
You may be working with a document that has already been produced and only requires the addition of a table of contents; nevertheless, you want to keep the typeface and formatting of the page as it was written. Automatic headers may be customized to fit what’s currently in the page by using the H1 or H2 styles, depending on what you want to do.
Once it is completed, proceed as follows:
1. Placing your cursor where you wish to include the table of contents will help you get started.
2. Select the References option from the drop-down menu.
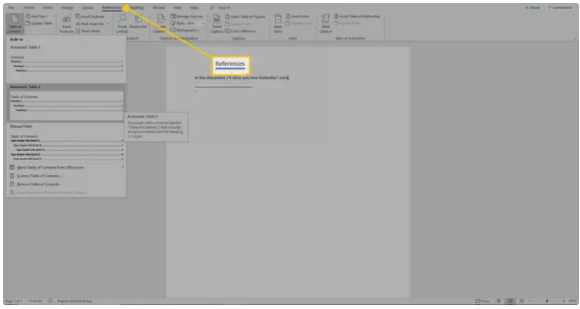
3. Select Table of Contents and choose one of the automatic styles.
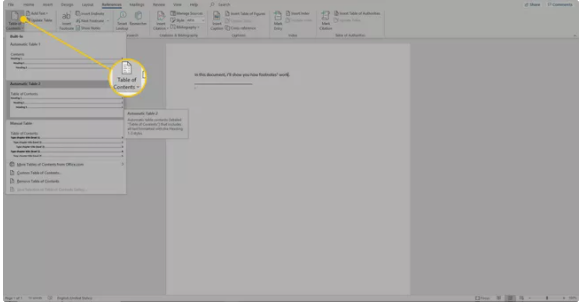
4. The table of contents is shown in the place that you specified before.
How to Update the Table of Contents
When you make changes to the document that have an impact on the table of contents, you can update the table of contents by selecting any point in the table of contents and then choosing Update Table. Then you can select whether to merely update the page numbers or to update the whole table of contents.
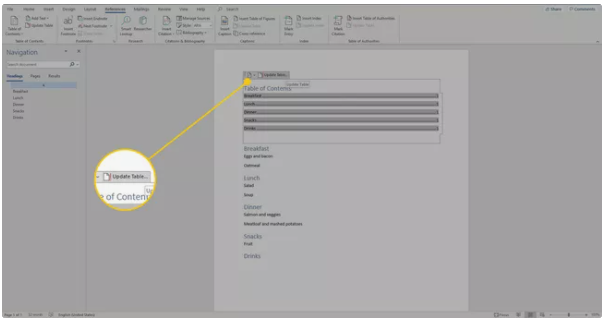
How to Use and Customize the Table of Contents
When you create an automated table of contents, you may include hyperlinks to help you move through the page fast. To make use of a hyperlink, move the mouse cursor over the appropriate entry in the table and press Control+Click to go to the link’s destination. This is a particularly useful tool when working with lengthy publications.
A table of contents may be customized in a variety of ways as well. To change the font and size of the text, first highlight it as you would typically do in a Word document, then go to the Home tab and pick a font, size, colour, or other text format from the drop-down menu. If you want to access more extensive font editing choices, click on the More Options icon.
Additional customization options are available by right-clicking the table and selecting Edit Field from the context menu. To access the Table of Contents, scroll down and choose TOC, then Table of Contents. You may customise the appearance of page numbers, the alignment of page numbers, the overall formatting, and other aspects of the document.




















