Guide
How to Join a Skype Meeting – Complete Guide

If you want to join a Skype meeting, you first need to create a account. There are many websites that offer free accounts, or you can also create an account on Skype and use the free 1-day account. Once you have an account, type in the meeting title and other information, and press Next.
Now, you’ll be taken to a screen where you can provide your date of event and time. And finally, you can click Join Meeting to join the meeting.
If all goes well, you’ll now see the meeting in your calendar. If it’s not going to go well, we’ll help you out as much as we can.
How To Join a Skype for Business meeting In Windows
To join a Skype meeting, choose the Join Skype Meeting option in your meeting request.
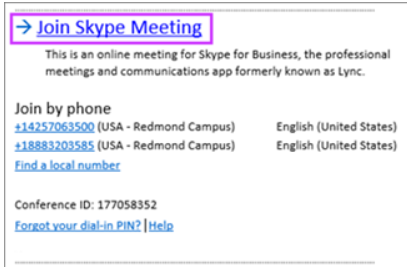
Tips:
When you are in the Meetings view, you can quickly see which meetings you have scheduled for the day without having to open your calendar. If a Skype Meeting has been scheduled by an employee inside your firm, you may even attend the meeting directly from the Meetings tab on your computer.
To join a Skype meeting, choose the Meetings tab from the Skype for Business main window and then right-click on the Skype meeting you want to attend.
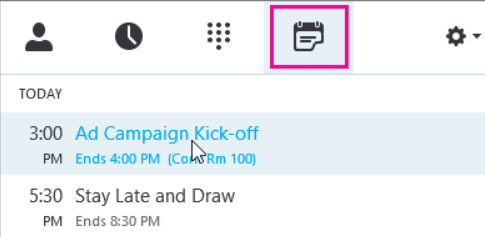
Your microphone has been automatically silenced. To unmute your microphone, locate the mic button, which is labelled Mic, muted, and click it. When the microphone appears like this, it means that everyone in the meeting can hear what you’re saying.
Note: Make sure you unmute your speakers too!
Selecting the Call Controls button will allow you to change the audio device you are currently using. Click on the Call Controls button, followed by Devices.
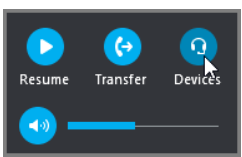
The Switch Devices box shows your available audio devices, with the current one selected. Choose a different one if you’d like.
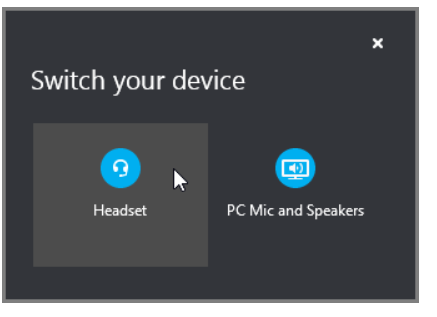
How To Join a Skype for Business meeting on your Mac
Without needing to open your Outlook calendar, Skype for Business for Mac allows you to quickly check your planned meetings for the day. If a Skype for Business meeting has been scheduled by an employee inside your organisation, you may join the meeting immediately from the main window of Skype.
Join with Skype for Business on Mac
- Find and double-click the meeting you wish to attend in the Skype for Business on Mac main window, or click the Join button, in the main window.
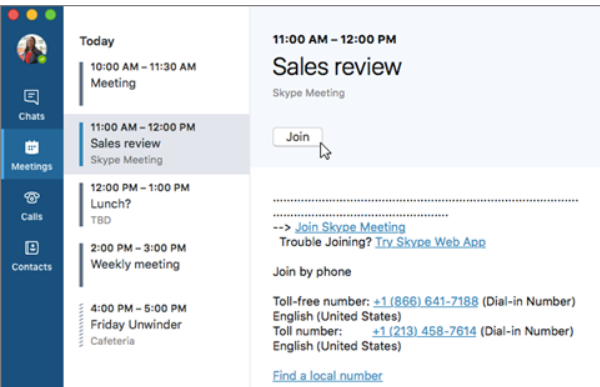
- Welcome to the meeting.
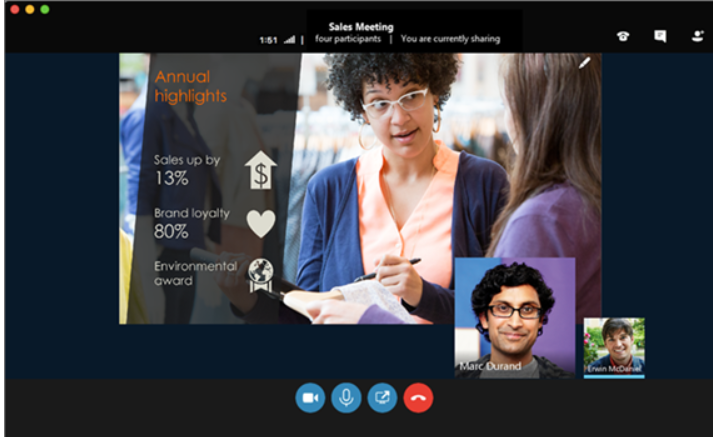
- Using the Participants button, you may see who is participating in the meeting, invite more people, and silence participants if you’re the one presenting.
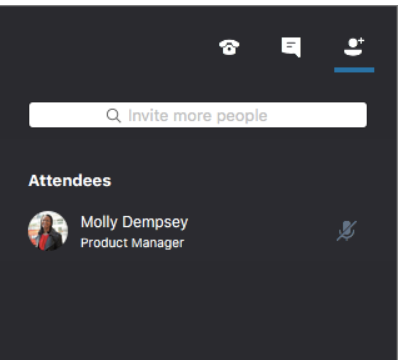
Use the Invite more people box to add more people to your meeting.
- To send an instant message to other meeting attendees, click the IM button button on the toolbar.

Sending an IM message is as simple as typing a message and pressing Enter or clicking the Send an IM button.
- When you initially go into a meeting, your microphone is automatically muted, and the rest of the attendees are unable to hear you speak up. To unmute your microphone, use the Unmute button on your computer’s keyboard.
- When you initially go into a meeting, the video camera is turned off and unresponsive. To activate your video camera, press the Video button on the control panel.
Disconnect from the meeting
To exit the meeting, click the End the call button button.
At the Need to leave? prompt, confirm you want to leave the meeting by clicking the Leave Meeting button.
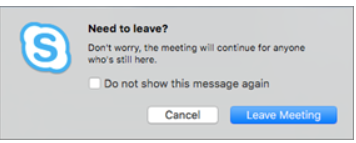
FEATURED Video
FAQ’s
Do I need a Skype account to join a meeting?
How do I accept a Skype invitation?
Conclusion
Your meeting time is coming soon! Now is the time to plan your meeting schedule and come down to Skype to catch up with your friends and family.rarful offer would be more than happy to help you with that task!
-
Apple3 years ago
How to Track Someone’s iPhone Safely and Discreetly
-

 News2 years ago
News2 years agoSpecifications and photos of the Galaxy Book 3 Pro and Book 3 360 have been leaked
-

 Gaming6 years ago
Gaming6 years agoNew ‘Red Faction’ Released Date Leak Out, All You Need To Know About E3
-
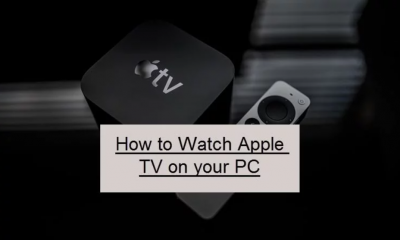
 Guide3 years ago
Guide3 years agoHow To Watch Apple Tv on PC











