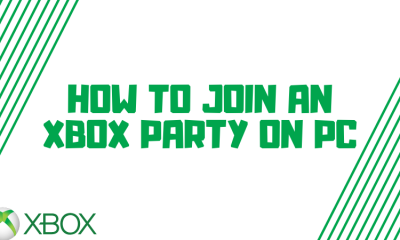Guide
How to Make Mac Dark Mode – Complete Guide
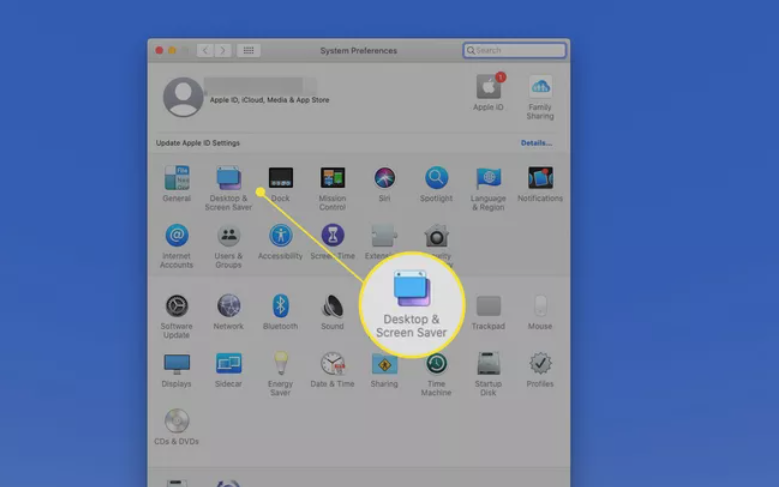
If you’re a Mac user who wants to protect their computer with dark mode, there is a way to go about it. First, make sure you have the Dark Mode setting on your system set to “High” or “Low”. This will give you a more shadows-free experience. Next, find a file that you want to darken. In the finder, open the InfoBL18 folder. Open the darkness.ini file and change the value from 0 to 1
This will make your Mac look like this:
With the darkness setting in place, your computer will be safe from spy software and would feel like it is in the dark.
How to Turn Dark Mode On or Off on a Mac
Dark Mode is less taxing on your eyes, and it has shown to be beneficial for many individuals suffering from eyestrain. With the release of macOS Mojave, Apple added Dark Mode. While Dark Mode is not activated by default, it is simple to enable and disable at any time.
Go to the Apple menu and select System Preferences.
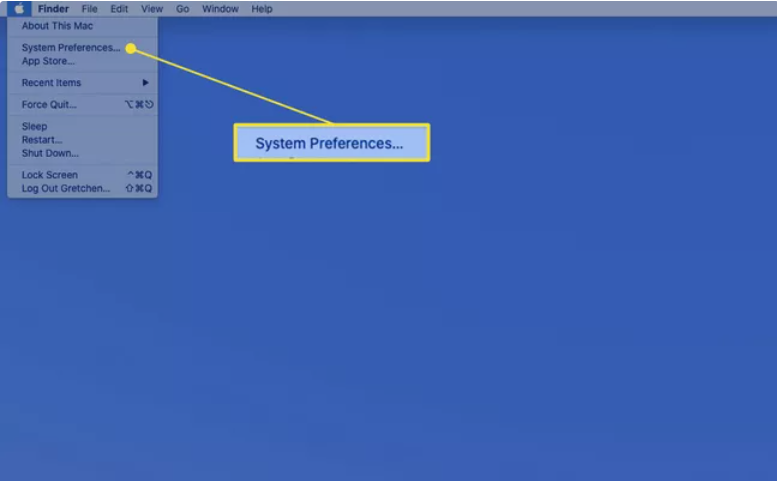
On the System Preferences screen, choose General from the drop-down menu.

Next to Appearance, select Dark to turn on Dark Mode. (Select Light to return to Light Mode.)
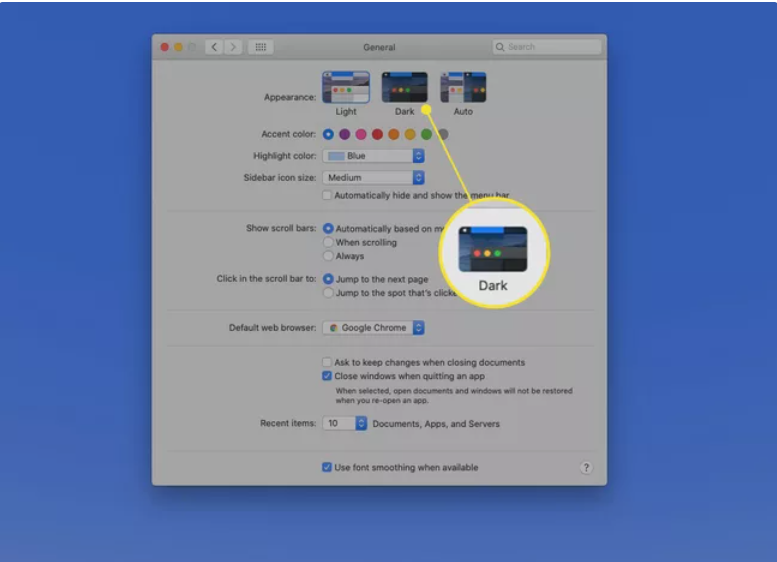
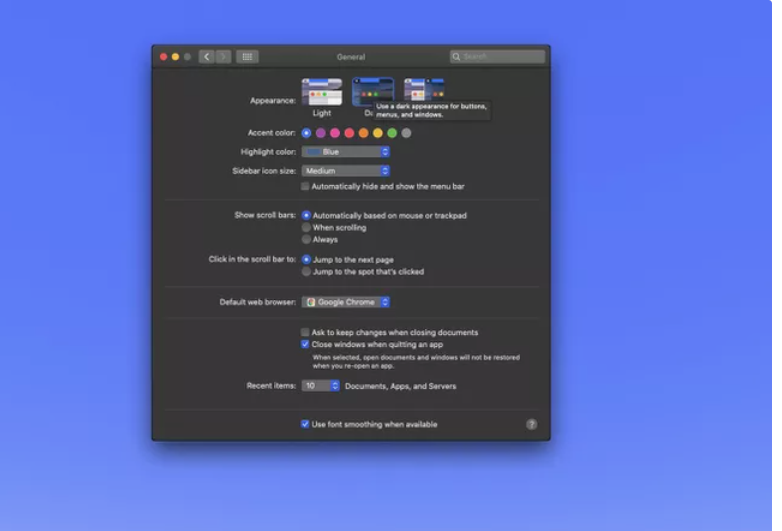
Using Dark Mode
Dark Mode is supported by all of the Apple-supplied applications, including Photos, Mail, Maps, and Calendar. If, on the other hand, you were expecting for utter darkness to descend upon your Mac, there is another step you may take: dim the Mac’s desktop display. Using one of the Dynamic desktop pictures or dark static images supplied with macOS Mojave and later is a better choice than using your own dark customised image for the desktop.
About Dynamic Desktop Images
Because they change appearance according to the time of day, dynamic desktop pictures are used to create darker wallpaper at night and brighter desktops during the day. The dynamic desktop graphics that come pre-installed on your Mac, on the other hand, may be configured to show a bright or dark image continually.
The Dark Mode interface may be further enhanced if you choose a dark desktop picture as your desktop background.
Select Desktop & Screen Saver from the System Preferences drop-down menu.
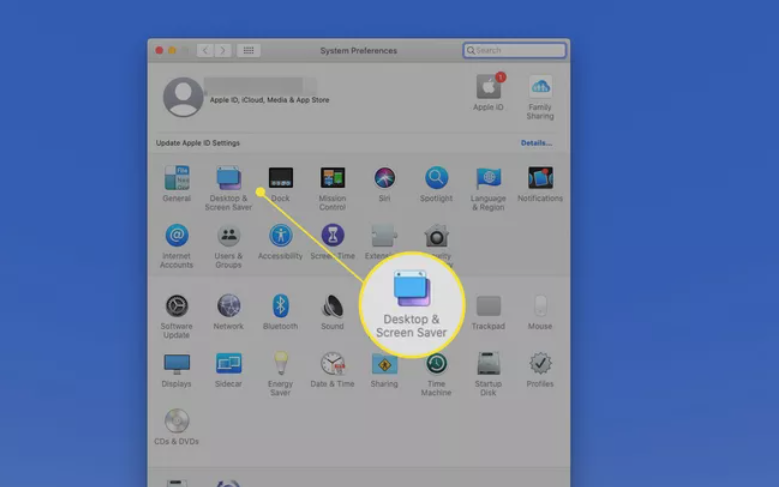
Select the Desktop tab, and then look for the Dynamic Desktop images on the right.

Select a Dynamic Desktop image, then select Dynamic from the drop-down menu next to the large thumbnail. These images move from light to dark as the day progresses.
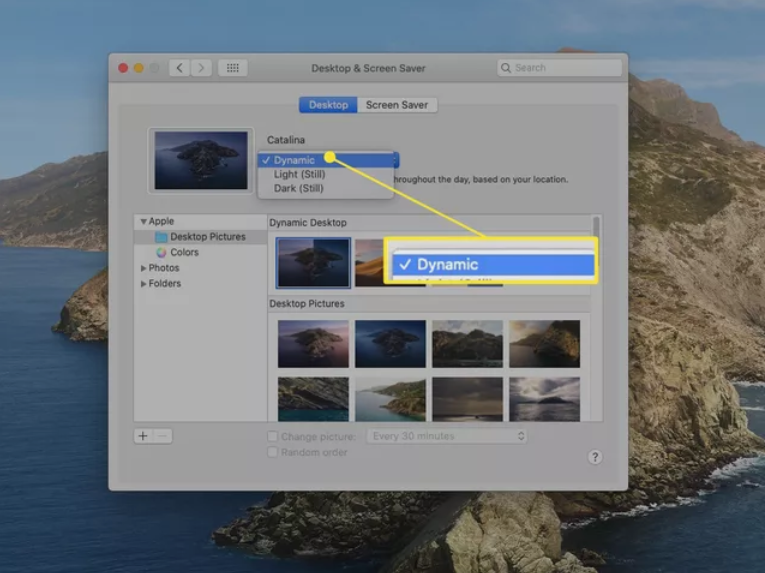
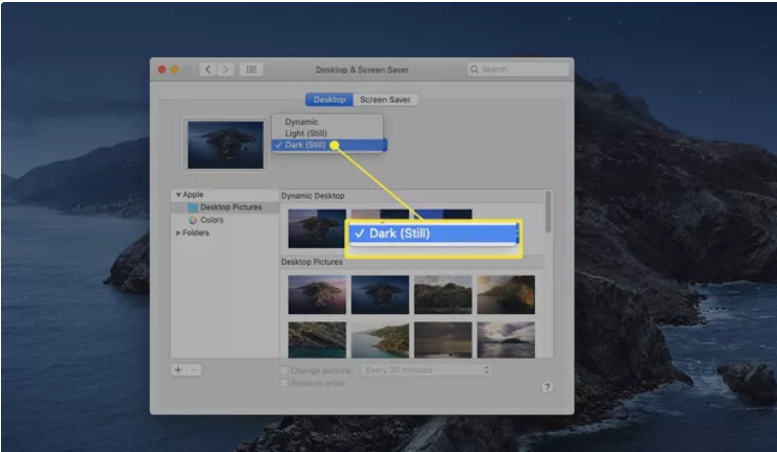
How to Light Up your Mac with Dark Mode.
If you’re looking to darken your Mac’s screen, 1-2 minutes of work each can make all the difference. All you need is a lightening program and some power sandware. The easy part is getting up and running with it. First, make sure you have the Dark Mode setting on your system set to “High” or “Low” first. Next, find a file that you want to darken. In the finder, open the InfoBL18 folder. Open the darkness.ini file and change the value from 0 to 1. This will make your Mac look like this: With the darkness setting in place, your computer will be safe from spy software and would feel like it is in the dark.