Guide
How To Livestream on YouTube – Complete Guide
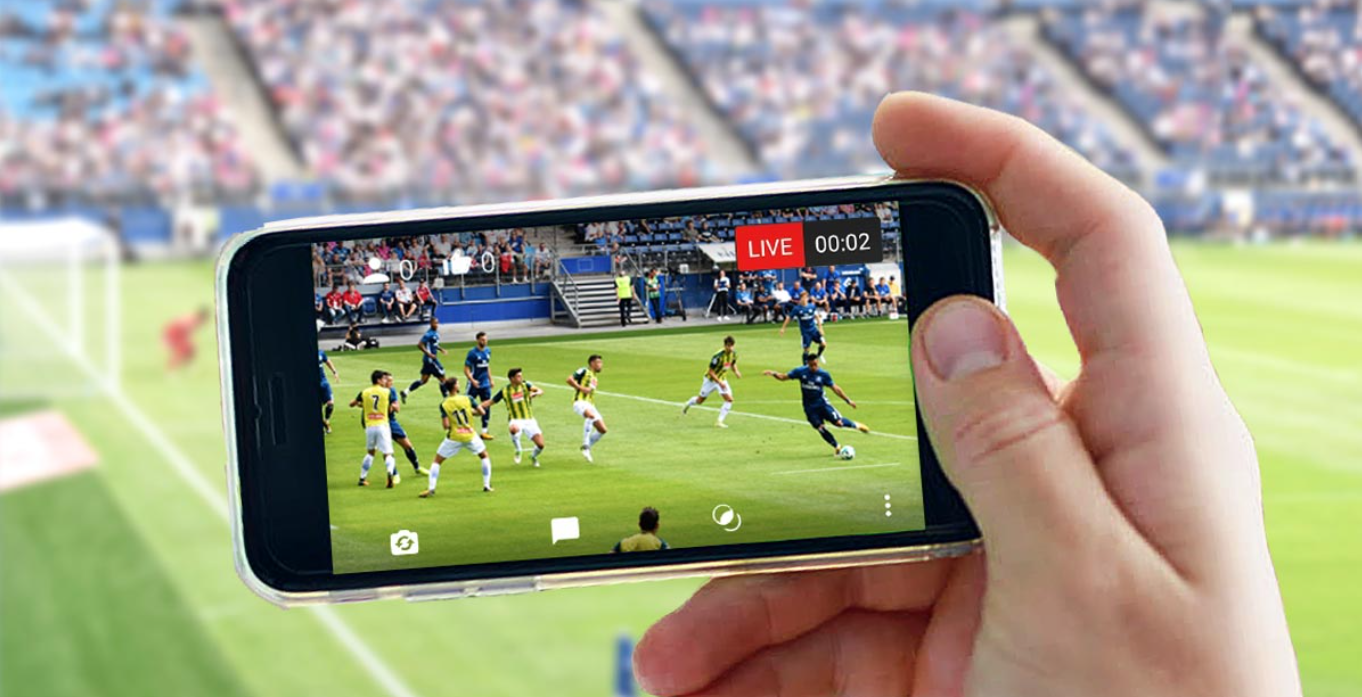
Businesses, gamers, and social streamers may all benefit tremendously from using YouTube Live as a platform. The issue is that beginning a live broadcast on YouTube is not exactly the easiest thing to do. You have arrived to the proper spot if you do not have a clear understanding of how to live stream on YouTube.
In the year 2022, we will walk you through the process of live broadcasting on YouTube using a web browser, a mobile device, streaming software, or a hardware encoder.
You want to broadcast content to YouTube, but you can’t find the right method. Visit our blog for more information on the top YouTube live stream encoders.
How to enable live streaming on YouTube
On brand-new YouTube channels, the ability to broadcast live content is initially blocked. The following steps must be taken in order to allow live streaming on YouTube:
- Make sure that your YouTube account is verified. The procedure is rather easy to follow. Enter your phone number once you have chosen your country and the method of receiving verification codes that you like. When you have it, enter the six-digit verification code that was given to you. Verified!
- Activate live streaming by going to the channel features page and selecting “Features that need phone verification” from the drop-down menu.
- You may have to wait up to 24 hours, however it may take less time than that for live streaming to become available on your account.
You are now able to live broadcast on YouTube using a web browser or a streaming encoder so long as there are no limits placed on the live streaming of content on your channel. There is an extra barrier to overcome if you wish to live stream using a mobile device, and that is the requirement that your channel have at least 50 subscribers.
How to live stream on YouTube: Web browser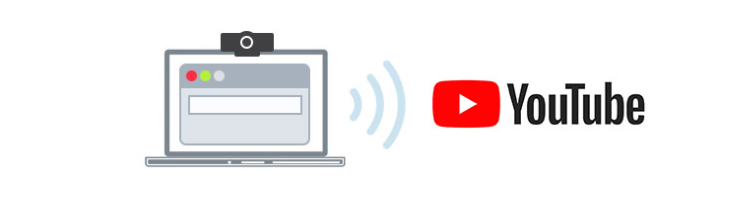
The simplest method to live stream on YouTube is to use a camera that is either built-in to your computer or connected to it through an external USB device. (Make sure you check out our suggestions for the best webcam for live streaming, and be sure to check them out!)
If all you want to do is express your views and interact with your audience in real time, then a webcam can be all you need to fulfil your requirements. When using a higher-end camera, such as a digital camcorder or DSLR, it is also feasible to live stream the video via your web browser. You will want a USB capture card in order to get the video signal into your computer in order to do this task. If you do this, YouTube will be able to detect the camera just as easily as if it were a standard plug-and-play webcam.
Read More: How To Record Netflix Using obs Studio
The following steps will walk you through the process of live streaming on YouTube using your computer’s web browser after you have a camera ready to go:
- After you have successfully logged into your YouTube account, go to the top-right corner of the screen and select the box labelled “Create a video or post.“
- Make your selection from the drop-down option that says “Go Live.”
- You have the option of going live right now or delaying it until a later time.
- Choose “Built-in webcam” from the “Type of stream” drop-down menu.
- In the event that you are requested to do so, grant YouTube and your browser all permissions necessary for live broadcasting (i.e., camera, microphone).
- You may make changes to the specifics of your event (such as the title, description, category, and thumbnail), tailor the engagement elements to your preferences, and choose a visibility setting (public, unlisted, or private). Choose a date and time for your broadcast to begin if you want to do it at a later time rather than right now.
- Perform a test run of your broadcast and check to see that the correct camera and microphone have been chosen.
- Tap the button labelled “Go live.”
That sums it up well. When you are done, be sure you hit the “End Stream” button. YouTube will immediately begin uploading an on-demand version of the live broadcast to your channel, allowing viewers who were unable to see the event to access it at a later time. The “Live” option that is located under the “Content” menu in YouTube Studio allows you to see and control all of your upcoming and previous live broadcasts.
How to live stream on YouTube: Mobile
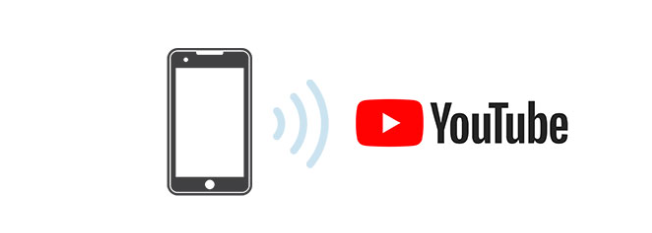
The spontaneous involvement of an audience in the present, as well as dynamic events in which mobility is of the utmost importance, are both excellent candidates for mobile live streaming. Unfortunately, you will need to have a certain level of experience in order to execute it. Live streaming is only available on mobile devices for YouTube channels that have a minimum of 50 subscribers.
It is also important to keep in mind that YouTube may limit the amount of people who watch your mobile live streaming if you do not have at least one thousand subscribers to your channel. In addition, the recordings of any mobile streams that you want to post will have a private setting applied to them by default. As soon as you reach the milestone of 1,000 subscribers, these requirements will no longer apply.
After you’ve reached a certain number of subscribers, live broadcasting to YouTube from a mobile device is rather straightforward:
- You may get the official YouTube app from either the App Store (for iOS devices) or Google Play (Android).
- Launch the application, then choose the + sign that can be found in the middle of the bottom menu.
- Choose the “Go live” option.
- Provide YouTube with all of the rights it need for live broadcasting (camera, microphone, photos, storage).
- To switch between your device’s front- and rear-facing cameras, use the camera icon located in the upper right corner of the screen.
- You may limit your audience, give your stream a title, and customise your privacy settings by following these steps.
- If you do not intend to broadcast right now, you may arrange a time for your live stream by using the “More choices” button.
- Toggle live chat, monetization (if eligible), and other features by entering the “Advanced options” section.
- After pressing “Next,” either capture a new photo to use as the thumbnail for your live broadcast or upload an existing one from the storage on your phone.
- If you want to go live, you may either broadcast in landscape mode by rotating your smartphone or in portrait mode by selecting “Stream in portrait” at the bottom of the screen.
You are now prepared to engage in some live streaming without being tied. When you are finished, you may terminate the broadcast by pressing the “Finish” button, followed by the “OK” button. Following the conclusion of your live broadcast, a recording of it will be uploaded to your channel. Within the “Library” section of the tab, the “My videos” page gives you access to all of your recordings and allows you to manage them.
FAQ’s
Is it possible to live stream on YouTube if I don’t have more than 1,000 followers?
Without the need for a minimum number of subscribers, ManyCam mobile app users may broadcast live to YouTube straight from their smartphones. In addition to being very user-friendly, the app is also accessible for both iOS and Android smartphones!
For newbies, how do you start a livestream on YouTube?
The camera button gives you a choice between uploading a video or going live. Choosing “Go Live” will take you to a whole new page where you can begin posting. YouTube will ask for permission to use your camera and microphone the first time you do this.
Is there a fee for using YouTube to broadcast live?
Free social media services such as YouTube Live and Facebook Live enable you to live stream an event at no cost to you (other than the cost of any equipment you may have purchased for production).

















