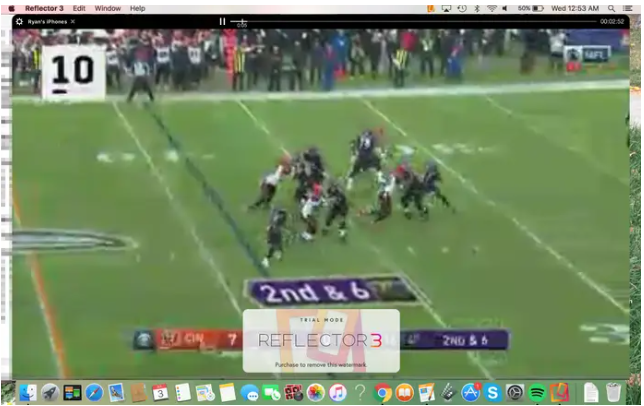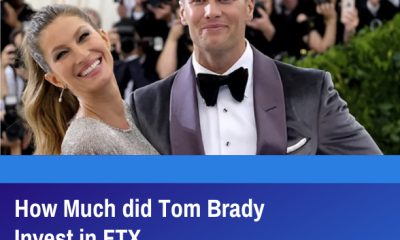Apple
How to Mirror Your iPhone Screen to a Mac
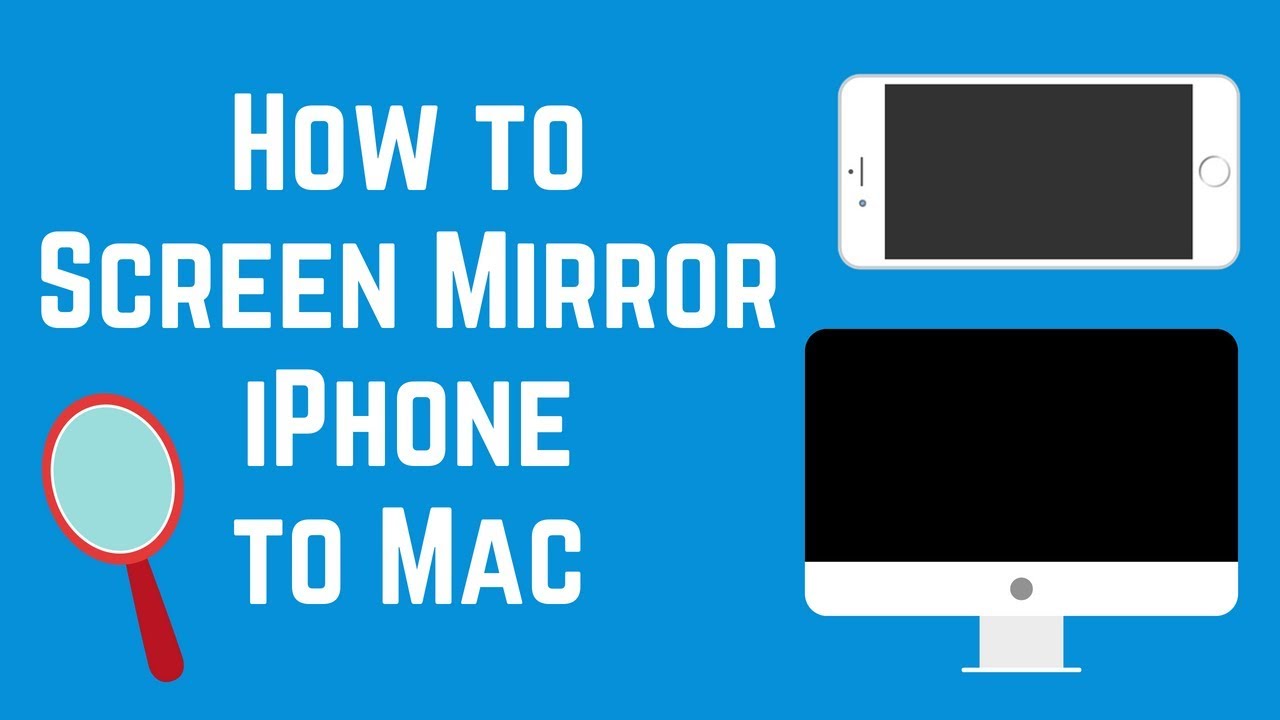
The connectivity offered by the iPhone is among its most notable advantages. There are a number of techniques that are built into Apple products that allow users to transfer what they are viewing or working on from an iPhone to a Mac. If you wish to view a photo album or app on your computer, or play video material directly from iPhone apps like Hulu, this feature can be helpful.
To mirror your iPhone on your Mac, however, you will need to either use the QuickTime app on your Mac, which calls for a cable connection, or download a third-party app like Reflector, which makes use of Apple’s AirPlay technology. Here’s how you can achieve both goals.
Read Also: How to Use a Third-Party Mouse on Your Mac
How to Mirror your iPhone to a Mac with QuickTime
1. Using the Lightning to USB connector that came with your iPhone, connect it to your Mac.
2. Launch QuickTime on your Apple computer.
3. Navigate to the “File” option in the menu bar that is located at the very top of the screen.
4. Select “New Movie Recording” from the menu.
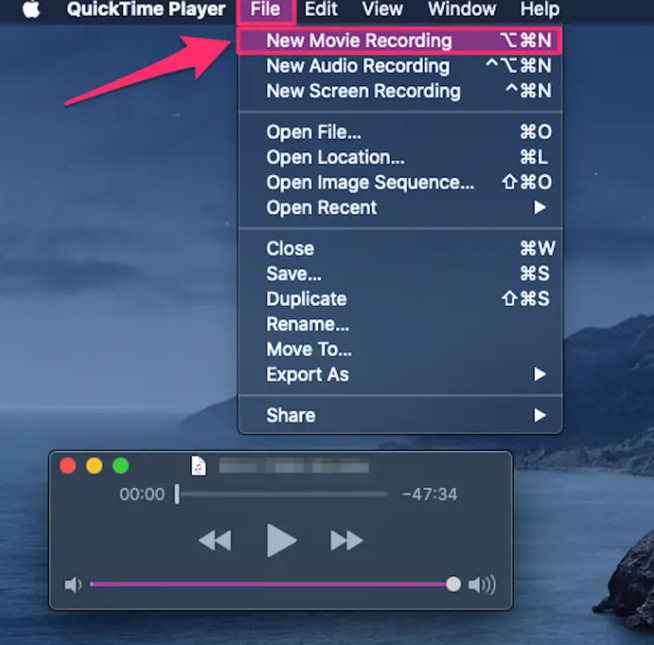
5. In the bottom centre of the screen, next to the red record button, click on the down arrow. Choose your iPhone from the list of smartphones that are currently available. If it is not present, try disabling and then relabeling the Find My iPhone feature on your iPhone.
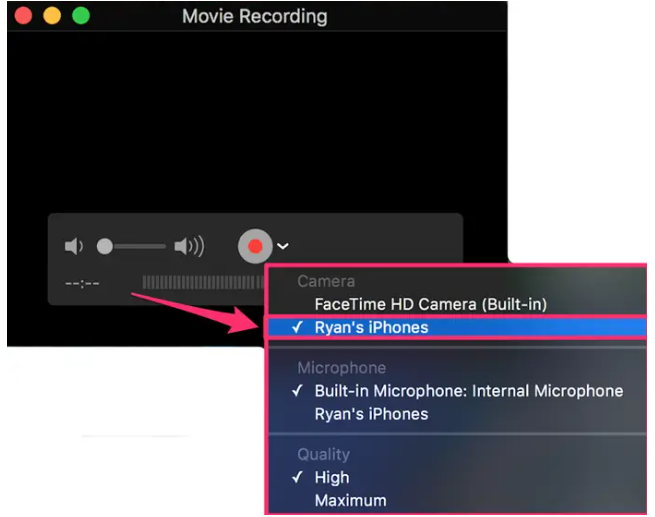
6. At this point, your iPhone should be completely mirrored on your computer, in the exact same shape as the screen of your iPhone.
How to Mirror your iPhone to a Mac with AirPlay
AirPlay is a function developed by Apple that enables users to transmit multimedia wirelessly from one device to another. It is intended for streaming content from an iOS device (iPhone, iPad, or Mac) to a smart TV that is compatible with AirPlay or Apple TV.
You can get around the fact that there is no direct way to AirPlay or screen mirror from an iPhone to a Mac by downloading a third-party tool like Reflector and connecting both devices to the same Wi-Fi network. However, this is not the recommended method.
Installing Reflector on your Mac is the first step in mirroring your iPhone on your computer. The next step is to launch the Control Center on your iPhone, tap AirPlay, and then pick the Mac that you would like to mirror to.
The whole instruction manual may be found here.
1. First, on your Mac, locate the Reflector application and launch it.
2. You have the option of AirPlaying material directly from an app that supports AirPlay, such as the NFL app, Amazon Prime Video, or Hulu in this particular illustration. You also have the option to AirPlay the display of your complete iPhone by entering the Control Center.
3. Start playing material, such as a show or movie, and then click the AirPlay symbol (it looks like a rectangle with a solid triangle at the bottom) that is located in the upper-right corner of the video. This is required if you are AirPlaying from within an app.
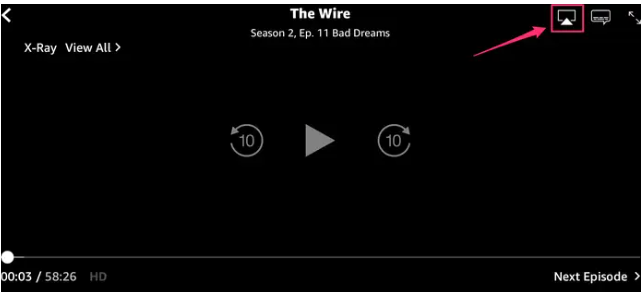
When AirPlaying from the Control Center, choose the “Screen Mirroring” tile from the available options.
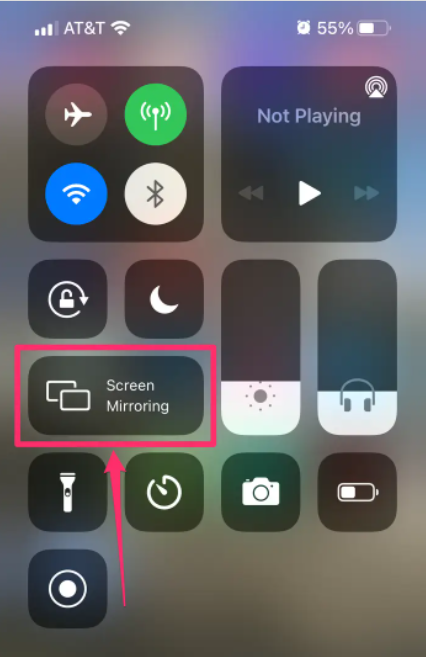
4. When you have chosen “Screen Mirroring” from the Control Center or the AirPlay icon from within an app, a pop-up will prompt you to select a device; press the name of your Mac to do so.
5. An inquiry for an AirPlay Code will appear on your iPhone, and it will be shown to you on your Mac. To enter the code on your iPhone, type it into the text box provided. The content that is stored on your iPhone will now be seen on the Reflector programme that is installed on your Mac.