Guide
How to Change the Color of Your Name on Twitch
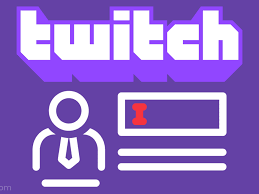
Have you ever noticed that one of your viewers has changed the colour of their name while you were streaming? Or, perhaps you were a viewer when you noticed that another user had changed the colour of their Twitch handle from green to blue and decided to yourself, “I want to do this!” Is making the necessary modification to the colour straightforward to do? Absolutely! I will explain everything in detail and guide you through the process as we go…
Read Also: How to Link Twitch to Discord
How to Change the Color of Your name on Twitch
On Twitch, changing the colour of your name can be accomplished in one of two methods. The first step is to enter the chat for a particular Twitch channel and then select the icon labelled “Chat Identity” that is located to the left of the chat message box. This will display a menu where you will have the option to select the colour of your name. You also have the option of changing your name by entering /color in the conversation, pressing enter, and then typing in the colour that you would like it to be changed to (green, blue, etc.). You will also have the option to type in the hexadecimal code for a colour.
Here’s a more detailed step by step guide to changing your name color on Twitch.
![]()
Look to the left of the chat message box when you are participating in the conversation in any Twitch channel. If you hover over the icon, you will see the words “Chat Identity,” and you will be able to click on it. The appearance of the icon may vary based on the channel you are in.
When you click on “Chat Identity,” you will be taken to a menu where you will, if you scroll down, have the ability to modify the colour of the global name that is associated with your Twitch username. About 15 different primary hues are available to choose from.
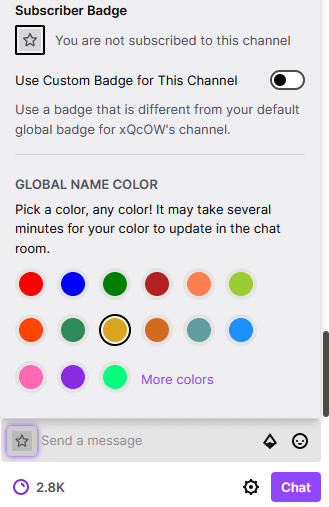
You also have the option to choose “additional colours,” but in order to do so, you will either need to link your Twitch account to your Amazon Prime account or pay a monthly charge to upgrade to the Twitch Turbo plan. Either way, you will need to have one of these two things in order to change the colour.
When you choose a colour, your Twitch name will take on that colour throughout ALL chats on the platform once you’ve made your choice. If you are presently watching a live station, it may take a few minutes for the colour change to be updated and take effect once it has been requested by you.
What exactly is this Twitch Turbo? Twitch users may take advantage of a variety of perks by subscribing to this monthly bundle deal. If you are not a subscriber, you may still view ANY stream without being interrupted by advertisements. This is one of the most significant benefits. The flexibility to select a colour of your own choosing for your chat nickname is yet another handy feature offered by Twitch Turbo. You’ll have the freedom to select any hue that strikes your fancy.
For those of you who are curious about it, Twitch Turbo also gives you the option to select from a number of distinct emoticon sets that may be used for general emotes. Your username will have a new chat badge next to it, and you will have the ability to increase the amount of time your broadcasts are stored for from the regular 14 days to 60 days.
The exciting part is that even now, you can have these functionalities by linking your Amazon Prime account to it. Sincerity compels me to recommend that you link your Amazon Prime membership to your Twitch account if any of them are benefits to which you would desire access.
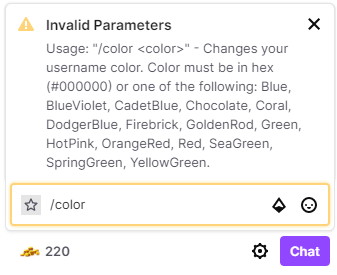
If the colour you enter for /chat #hexcolor or /color (colour name) is not a valid colour, you will receive an error message that looks like the one shown below. This error message will provide you with a list of some of the colours that are available as well as inform you that the game will not permit you to enter the colour that you have requested.
In the chat, you can change the colour of your Twitch username by typing /color. This is the second choice. If you write /color, a suggestion box will pop up asking you to choose the colour you want your name to be changed to. You can override this suggestion by typing colour again. You could, for instance, write in “/color blue” or “/color red” to change the colour. To be even more exact, you may also enter in /color followed by a hex colour number.
What are the advantages of switching around the colour of your Twitch username? The advantage is purely one of style and cosmetics. Changing your username won’t accomplish anything other than making you appear distinct from other users. It’s possible that your preference for a particular hue was the sole factor in determining the colour you went with for your channel’s brand, however it may also be that the hues you chose correspond to those used in the channel’s logo. Aside from this, the colour of your username has no purpose other than to make you appear attractive.

















