Guide
How To Password Protect A Word Document
Almost everyone who has ever worked in a profession that required typing has come across Microsoft Word at some point in their career. Depending on your position, you may be required to use Word to generate documents that must remain confidential – records that are legally protected by legislation such as HIPAA or FERPA, for example.
Using Microsoft Word to encrypt any Microsoft Word documents that contain sensitive information is one method of protecting your files and yourself. The encryption option in Word makes it such that anybody who attempts to access the document will be required to provide a password in order to read the contents.
However, encrypting your Word documents on both PC and Mac computers, despite the fact that it seems to be a hard process, is really rather simple. Here’s how you go about it.
How to encrypt a Microsoft Word document on a Windows PC
- Using Microsoft Word on your computer, open the document you want to encrypt and click “Encrypt.”
- Select “File” in the top-left corner of the screen, followed by “Info.”
- Pick “Encrypt with Password” from the drop-down menu that appears when you select “Protect Document.”
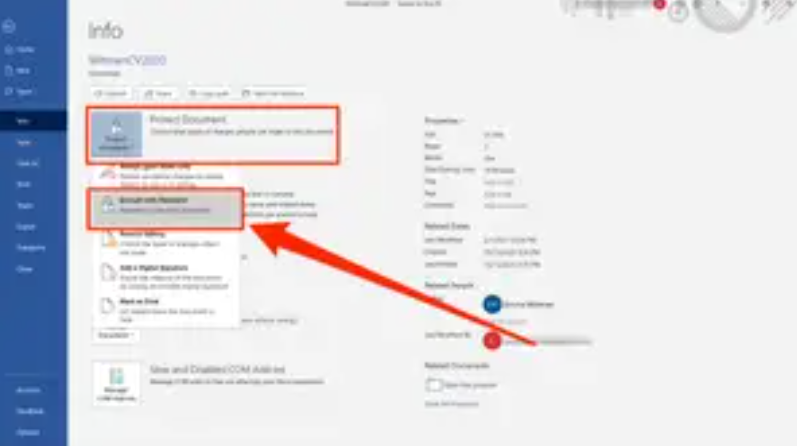
- Press “OK” after entering a password. Due to the fact that there are no criteria, the password may be whatever you like — just keep in mind that if you forget your password, there is no way to retrieve it. Make a note of the password someplace safe, otherwise you may lose track of your progress and your work.
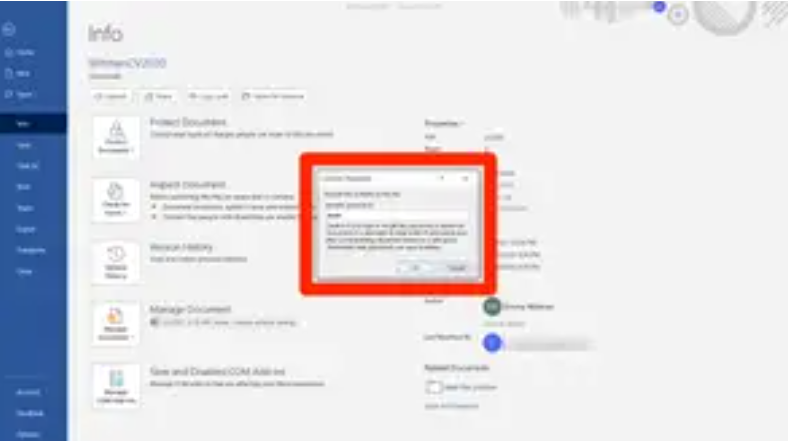
- Confirm your password by typing it a second time, then click “OK” to complete the process before saving your work.
You’re ready to go. Next time you open the document, you’ll be requested to enter your password; likewise, anybody to whom you transmit the document will be prompted to enter their password as well.
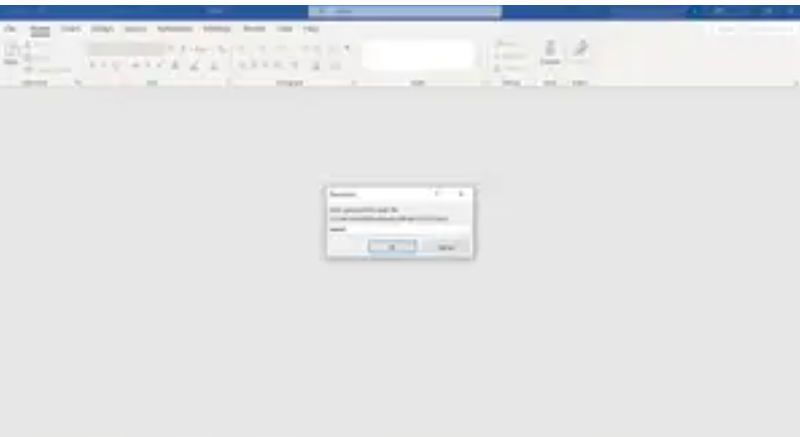
How to encrypt a Microsoft Word document on a Mac
- Make sure you have the document you wish to encrypt open in Microsoft Word for Mac first.
- Select the “Review” toolbar from the top menu, then “Protect,” then “Protect Document” from the drop-down menu.
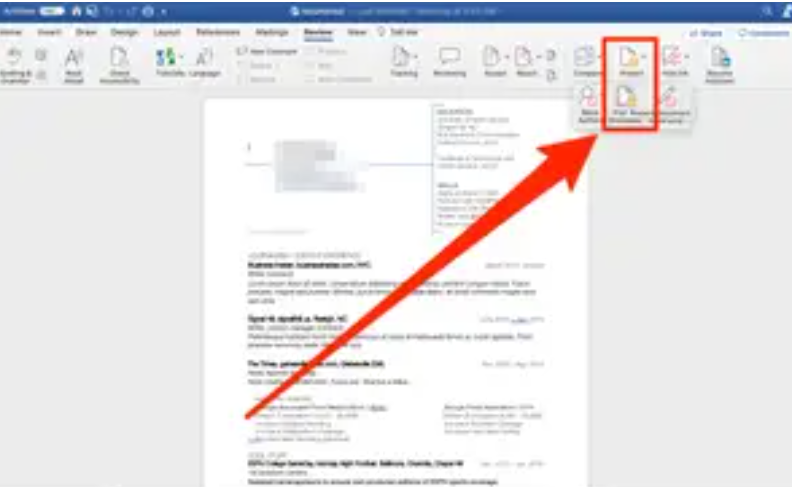
- Enter a password of your choosing, confirm the password, and click “OK.” There aren’t any restrictions on what your password can be, but be sure to remember it, as there’s no way to recover the password if you forget it.
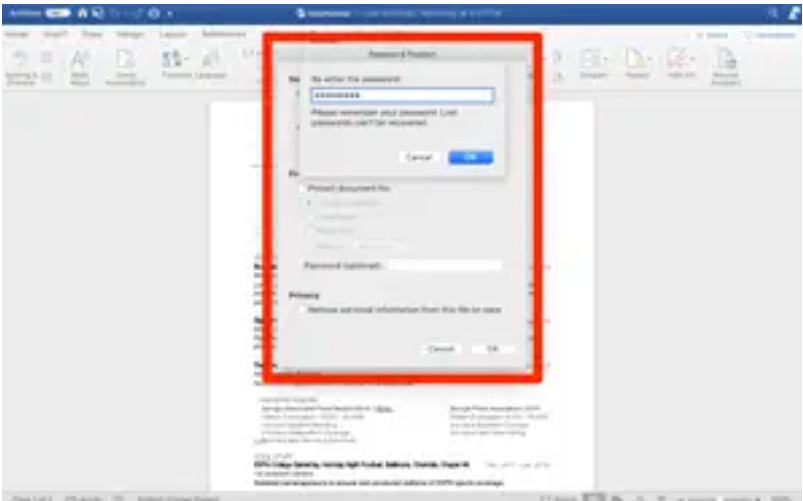
- Save the document you’re working on.
The password will now be required for anybody who attempts to open the document in the future — including you — to be able to access it.
Read More: How to Find a Wi-Fi Password on Your iPhone

















