Apple
How to Print Double-Sided on a Mac

When it comes to printing, double-sided printing is an excellent option whether you’re trying to save money, be environmentally responsible, or simply don’t enjoy running out of paper all the time. Double-sided printing is referred to as duplex printing in some circles.
Duplex printing is available on the majority of laser and many inkjet printers. However, even if your printer does not have this function, you may print double-sided from your Mac using the Printing Preferences app. Almost all of the apps on your Mac, including Word, Excel, Pages, and Preview, as well as the majority of internet browsers, include the ability to print on both sides.
Two methods for printing your papers twice on the Mac are shown below.
Read Also: How to Update Chrome on a Mac
How to Print double-sided on a Mac
If your printer is capable of doing double-sided printing, just follow these instructions:
1. At the top of your screen, to the right of the Apple symbol, select File from the drop-down menu. Select Print from the drop-down menu. You may alternatively go directly to the Print window by using the Command + P key combination. If you’re printing from Google Chrome, you’ll also need to select “Print Using System Dialogue” from the drop-down menu.
2. If there is a button at the bottom of the window that displays that reads “Show Details,” choose it and read the information that appears.
3. Select “Layout” from the drop-down menu that appears when you click on the box underneath Presets or Orientation .
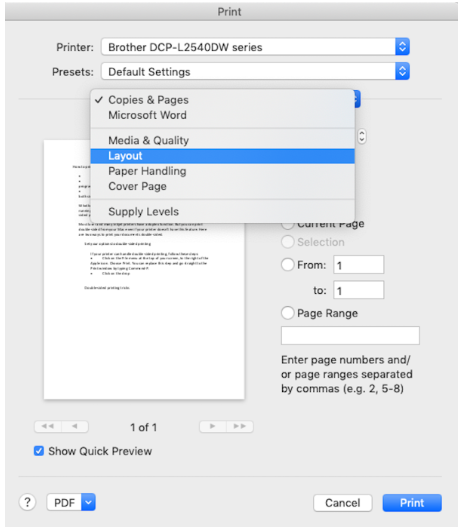
5. Select two-sided printing by checking the box next to it. You can select the type of double-sided printing that you desire from the options listed below.
6. Long-Edge binding will print on both sides with the same page orientation on both sides of the document. Short-Edge binding will print the tops of the pages at the edges of the paper that are opposite to each other. In situations when you need to turn the page up to view the opposite side, the short-edge option is advantageous. In every other case, long-edge binding should be used.
7. Select the remainder of your print options and then click Print to begin printing.
When you print anything, the print settings you choose will be carried over to your next print job. When printing something single-sided, remember to go into Layout and switch off the double-sided printing option.
Double-sided printing tricks for a non-duplex printer
Even if your printer feeder is not capable of handling double-sided printing, you can still print on both sides of the paper if you choose.
If you want your documents to be printed on both sides, you can do this with a little more work.
1. In the document you wish to print double-sided, open the Print window by clicking on it.
2. Select “Paper Handling” from the drop-down menu underneath the Presets or Orientation boxes.
3. Select “Pages to Print” from the drop-down menu. The default setting is “All Pages.” Change it to “Only the Odds.”
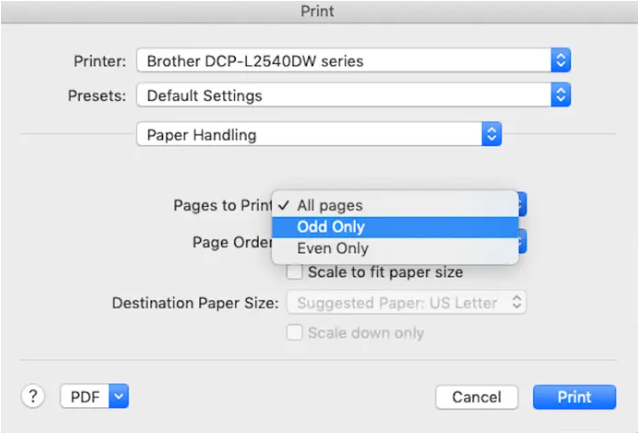
4. Take a printout of your paper. You’ll receive pages 1, 3, 5, and so on.
5. Then, flip the printed papers over and place them back in the paper tray.
6. Reopen the Print window and select the Paper Handling option from the drop-down menu.
7. Select “Even Only” from the Pages to Print drop-down menu.
8. Take a printout of your paper. Even pages will be printed on the back of odd pages, and vice versa.
Using this method may need a little bit of trial and error as you discover how to load the odd pages in the correct order to print double-sided on the first page. Before printing a huge document, try out a couple of pages to see how it works for you.
Finally, a word of caution: certain laser printers will not accept a piece of paper that has already been printed on it without clogging them since paper is not designed to go through their printing process again. Due to the fact that most contemporary laser printers are capable of duplex printing, this is a more typical problem with older laser printers. Because there is no heat involved in the inkjet printing process, you can safely run your paper through any inkjet printer two or three times.
Video


















